Пакет MATLAB/SIMULINK
2. Запуск Simulink і основи роботи з пакетом
Після інсталяції MATLAB пакет Simulink автоматично інтегрує з MATLAB. На інтерфейсі MATLAB з’являється кнопка броузера бібліотек Simulink. Коли ми „натиснемо” на кнопку, то з’являться інтерфейс користувача, вікно броузера, яке подібне до вікна Провідника Windows.
У вікні броузера представлене дерево компонент бібліотеки Simulink. Як тільки ми виділяємо мишкою розділ бібліотеки відкривається набір компонент активного розділу бібліотеки. Кількість розділів росте від версії до версії пакету. У представленому пакеті їх 9. Крім того існує велика кількість додаткових розділів для моделювання різних об’єктів і систем.
За допомогою меню броузера або кнопок його панелі інструментів можна відкрити вікно для створення нової моделі або завантажити існуючу. При цьому відкрите вікно системи MATLAB, що дає змогу наглядати за виконанням операцій в моделі Simulink, якщо це передбачено програмою моделювання. Діло в тому, що всі операції блоків виконуються за допомогою команд і програм MATLAB, яких ми не бачимо і бачити які не обов’язково. Блоки пакету Simulink реалізують можливості MATLAB по рішенню різних видів рівнянь, а також матричних обчислень і можуть в деяких випадках реалізовувати програмування MATLAB.
Інтерфейс Simulink подібний до інтерфейсів, які використовуються у Windows. Меню інтерфейса має наступні позиції:
File – робота з файлами моделей і бібліотек ( їх створення, зберігання, зчитування і друк);
Edit – операції редагування, робота з буфером обміну і створення підсистем;
View – керування відображенням панелі інструментів і рядка стану;
Simulation – керування процесом моделювання (старт, пауза, виведення вікна наладки параметрів моделювання);
Format – операції по форматуванню моделі ( заміна шрифтів, редагування надписів, обертання блоків, використання тіні для блоків, операції з кольорами ліній блоків, їх фоном і загальним фоном);
Tools – керування видом аналізу ( в лінійній області і в режимі реального часу RTW).
Слід відмітити, що перенесення моделі або її частини в буфер пам’яті не дає змогу скористатися ним у інших пакетах.
Розглянемо як встановлювати параметри моделювання за допомогою команди Simulation Parameters в меню вікна Simulation.
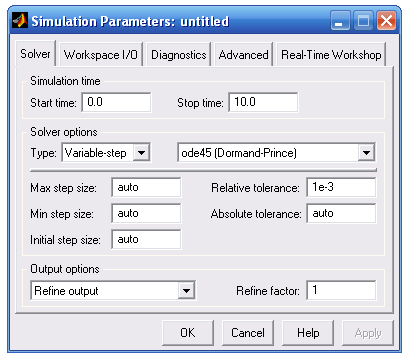
Це вікно має багато вкладок. Зупинимось на показаній вкладці Solver – Вирішувач. Ця вкладка дозволяє встановити параметри вирішувального пристрою системи моделювання Simulink.
Важливим параметром моделювання є час моделювання Simulation time. Він визначається початковим часом Start time (звичайно 0) і кінцевим часом Stop time ( якщо це нескінченість, то inf). Рівність кінцевого часу нескінченості вказує на те, що час моделювання не закінчується і може бути тільки перерваним користувачем. Час моделювання річ досить умовна і залежить від продуктивності ПК.
Важливими є опції вирішування в полі Solver options тип і метод рішення. Можливі два типи рішення: Veriable step solvers – рішення з постійним кроком і Fixet-step solvers– рішення із змінним кроком. Кращі результати дає рішення із змінним кроком, коли крок зменшується із збільшенням швидкості зміни результатів обчислень і навпаки.
Постійний крок обчислення використовують для монотонних функцій, або коли необхідно отримати таблицю із заданим кроком.
Вибір методу обчислення моє дуже важливе значення для досягнення результатів моделювання. В списку вікна наведено 8 різних методів рішення диференційних рівнянь, які необхідно вивчать, щоб їх ефективно використовувати. Максимальний, мінімальний і початковий крок інтегрування (Max, Min, Initial step size) задається автоматично – avto, проте його можна задати явно.
Важливі також такі параметри моделювання, як відносна і абсолютна похибки інтегрування (Relative, Absolute tolerance). За замовчуванням вони дорівнюють 10-3 і 10-6. Зменшення похибок обчислень дозволить отримати точніші і гладкіші криві, але збільшує час обчислень.
Запускається програма моделювання командою Start і зупиняється процес моделювання командою Pause. Ці команди є в меню закладки Simulation і на панелі інструментів робочого столу моделі.
Шрифти
Розмір шрифта
Колір тексту
Колір тла
Кернінг шрифтів
Видимість картинок
Інтервал між літерами
Висота рядка
Виділити посилання