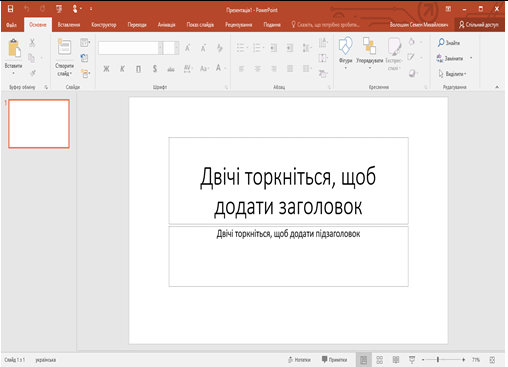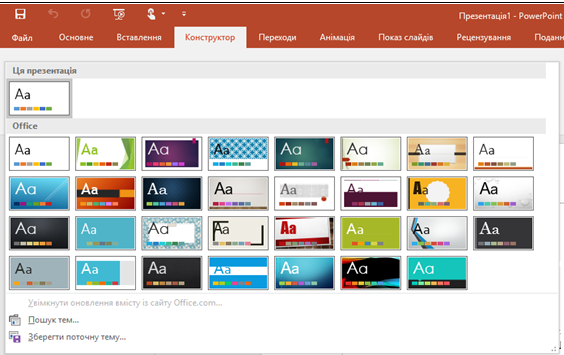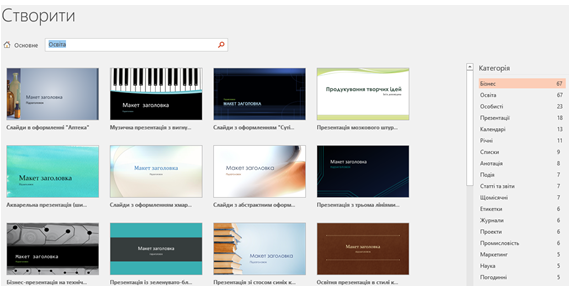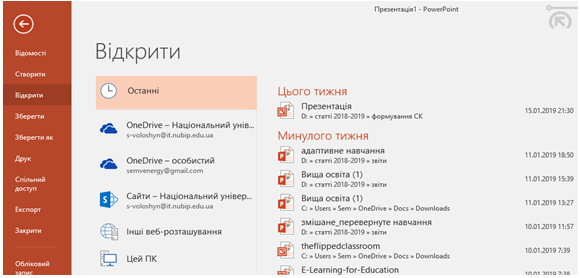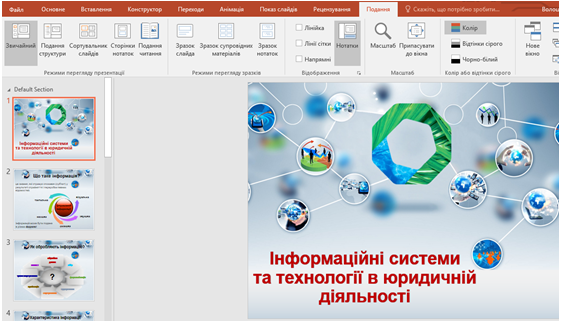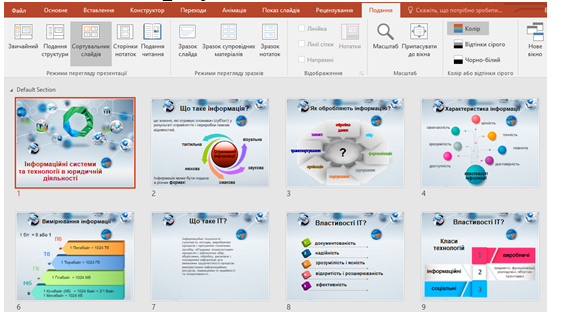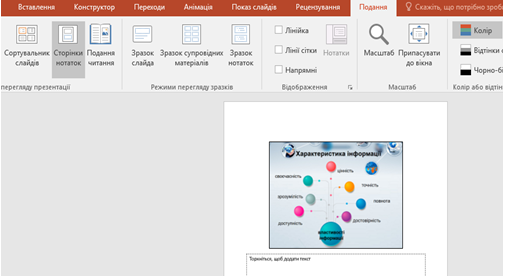Лекція 7. Візуалізація цифрового контенту
| Сайт: | Навчально-інформаційний портал НУБіП України |
| Курс: | Інформаційні системи та технології в економіці (ЕП) ☑️ |
| Книга: | Лекція 7. Візуалізація цифрового контенту |
| Надруковано: | Гість-користувач |
| Дата: | пʼятниця, 12 вересня 2025, 17:00 |
Зміст
- Мультимедійна презентація
- Вимоги до мультимедійної презентації
- Додавання та організація слайдів
- Робота з різними копіями та версіями презентації
- POWTOON
- Ефектні колективні Презентації Google
- Робота в Microsoft PowerPoint
- Співпраця в хмарному сервісі Sway
- Інфографіка
- Візуалізація інформації
- Вибір техніки візуалізації
- Інструменти візуалізації
- Аналіз даних
Мультимедійна презентація
Презентація – це короткий структурований змістовний виклад матеріалу (розповіді, доповіді, звіту тощо), який складається зі слайдів, створюється та демонструється за допомогою сучасних інформаційних технологій.
Рекомендації щодо оформлення мультимедійних презентацій
Мультимедійна презентація – це програма, яка може містити текстові матеріали, фотографії, зображення, діаграми та графіки, звукове оформлення і дикторський супровід, відео фрагменти, тривимірну графіку.
Основною відмінністю презентацій від решти способів представлення інформації є їх особлива насиченість змістом та інтерактивність, тобто здатність певним чином змінюватися та реагувати на дії користувача.
Переваги мультимедійної презентації:
- унаочнення матеріалів, що презентуються;
- підвищення оперативності та об’єктивності оцінювання результатів певного дослідження;
- гарантія безперервного зв’язку у відносинах «спікер – аудиторія»;
- сприяння розвитку продуктивних, творчих функцій мислення аудиторії, формування операційного стилю мислення.
Вимоги до мультимедійної презентації
1. Вимоги до змісту мультимедійної презентації:
- відповідність змісту презентації поставленим цілям і завданням;
- дотримання прийнятих правил орфографії, пунктуації, скорочень і правил оформлення тексту;
- відсутність фактичних помилок, достовірність та актуальність представленої інформації;
- лаконічність тексту на слайді;
- завершеність (зміст кожної частини текстової інформації повинен бути логічно завершено);
- об'єднання семантично пов'язаних інформаційних елементів у групи;
- стислість і лаконічність викладу, максимальна інформативність тексту;
- розташування інформації на слайді (переважно горизонтальне розташування інформації, зверху вниз по головній діагоналі; найбільш важлива інформація повинна розташовуватися в центрі слайду; якщо на слайді картинка, напис повинен розташовуватися під нею; бажано форматувати текст по ширині; не допускати «рваних» країв тексту);
- наявність не більше одного логічного наголосу: яскравість, обведення, миготіння, рух;
- інформація подана привабливо, оригінально, звертаючи увагу.
2. Вимоги до візуального чи звукового ряду:
- використання лише оптимізованих зображень (стиснення за допомогою панелі налаштування зображення Microsoft Office);
- відповідність зображень змісту інформації на слайді;
- відповідність зображень віковим особливостям аудиторії;
- якість зображення (контраст зображення по відношенню до фону; відсутність «зайвих» деталей на фотографії або зображенні, яскравість і контрастність зображення, однаковий формат файлів);
- якість музичного ряду (відсутність сторонніх шумів);
- обґрунтованість і раціональність використання графічних об'єктів (шаблонів діаграм).
3. Вимоги до тексту:
- читання тексту на тлі слайда презентації (текст виразно видно на тлі слайда, використання контрастних кольорів для фону та тексту);
- тип шрифту рекомендовано використовувати Arial або Verdana, розмір шрифту повинен бути не менше 24 для основного тексту та не менше 32 для заголовків;
- відношення товщини основних штрихів шрифту до їх висоти орієнтовно становить 1:5; найбільш зрозуміле відношення розміру шрифту до проміжків між літерами: від 1:0,375 до 1:0,75;
- використання не більше 1-2-х варіантів шрифту;
- довжина рядка не більше 36 знаків;
- відстань між рядками усередині абзацу 1,5, а між абзаців ‒ 2 інтервали.
4. Вимоги до дизайну:
- використання єдиного стилю оформлення;
- відповідність стилю оформлення презентації (графічного, звукового, анімаційного) змісту презентації;
- використання для фону слайда психологічно комфортних тонів;
- фон повинен бути елементом заднього (другого) плану: виділяти, відтіняти, підкреслювати інформацію, розміщену на слайді, але не затуляти її;
- використання не більше трьох кольорів на одному слайді (один для фону, другий для заголовків, третій для тексту);
- відповідність шаблону до представленої теми (в деяких випадках може бути нейтральним);
- використання шаблонів діаграм (можна знайти за адресою: powerpointbase.com);
- додавання QR кодів на додаткові зовнішні ресурси;
- доцільність використання анімаційних ефектів.
5. Презентація не повинна бути монотонною і громіздкою (оптимально це 10-20 слайдів).
6. На титульному слайді вказуються дані автора (прізвище, ім’я, по батькові, установа), назва доповіді, дата виступу. Можливий варіант використання колонтитулів. Інше розміщення даних автора припустимо у випадку, якщо воно заважає сприйняттю матеріалу на титульному слайді.
7. На останньому слайді вказується перелік використаних джерел, активні і точні посилання на всі графічні об'єкти (за потреби). На завершальному слайді можна ще раз вказати інформацію про автора презентації (додати фотографію автора, вказати електронному пошту, контактний номер телефону, адреси у соціальних мережах для зворотного зв’язку).
В умовах цифровізації суспільства з’явилася потреба максимально лаконічного та швидкого викладу великої кількості інформації.
Презентації Google дають можливість створювати колективні презентації та одночасно працювати кільком людям, бачити зміни, як вони зроблені, і кожна зміна автоматично зберігається.
Додавання та організація слайдів
Новий слайд – натисніть Новий слайд на панелі інструментів та виберіть макет для нового слайда.
Пересунути слайд – перенесіть слайд у іншу позицію презентації. Для того щоб перемістити кілька слайдів одночасно, необхідно натиснути Ctrl+, оберіть декілька слайдів перед тим, як перетягнути їх.
Видалити слайд – натисніть на слайді правою кнопкою миші та виберіть Видалити.
Дубльований слайд – натисніть на слайді правою кнопкою миші на бічній панелі та виберіть Повторювати слайд.
Робота з різними копіями та версіями презентації
Імпортувати слайди – додати слайди з іншої презентації до поточного слайда.
Створіть копію – створити дублікат презентації.
Завантажити як – завантажити презентацію в інших форматах, таких як PowerPoint або PDF.
Електронна пошта як вкладення – надіслати копію презентації.
Історія версій – переглянути всі зміни, які Ви та інші автори внесли до презентації, або повернутись до попередніх версій.
Опублікувати в Інтернеті – опублікувати копію презентації як вебсторінку або вставити презентацію на вебсайт.
Натиснувши Спільний доступ можна поділитися своєю презентацією, потім виберіть, що можуть робити співавтори (редагувати, коментувати, переглядати). Користувачі з якими Ви поділились презентацією також отримають сповіщення електронною поштою про наданий доступ.
Порівняння можливостей PowerPoint та Презентації Google
|
Особливість |
PowerPoint |
Презентації Google |
|
Співпраця в режимі реального часу |
- додати співавторів* - переглянути зміни, які відбуваються* - додати і відповісти на коментарі* - чат у презентації в режимі реального часу* *лише PowerPoint Online вимагає облікового запису Microsoft office 365 |
- додати співавторів - дивіться зміни, як вони відбуваються - додати та відповісти на коментарі - чат у презентації в режимі реального часу
|
|
Поділіться своєю презентацією |
- надіслати копію електронною поштою як вкладення - поділіться посиланням у вікні електронної пошти або чату* - Опублікувати в Інтернеті* *лише PowerPoint Online вимагає облікового запису Microsoft office 365 |
- надіслати копію електронною поштою як вкладення - поділіться посиланням у вікні електронної пошти або чату - опублікувати в Інтернеті - прямий доступ до слайдів - вставте файл слайдів електронною поштою - вставити в G Sites |
|
Встановіть доступ для спільного доступу |
2 рівні доступу* - лише перегляд - редагувати доступ *лише PowerPoint Online вимагає облікового запису Microsoft office 365 |
4 рівні доступу - лише перегляд - редагувати доступ - лише коментарі - власник (передача права власності) |
|
Керування видимістю спільного доступу |
3 способи контролю видимості* - конкретні люди - будь-хто з посиланням - загальнодоступне в Інтернеті (доступне для пошуку в Інтернеті) *лише PowerPoint Online вимагає облікового запису Microsoft office 365 |
6 способів контролю видимості - певні особи або Групи Google - будь-хто з посиланням - будь-який користувач у вашому домені з посиланням (не доступний для пошуку на Диску) - усі користувачі вашого домену (доступні для пошуку на Диску) - загальнодоступне в Інтернеті (доступне для пошуку в Інтернеті) - встановити дати закінчення спільного доступу |
|
Контроль версій |
- доступ до детальних версій презентації - повернутися до попередньої версії - дізнайтеся, хто змінив, які зміни* *лише PowerPoint Online вимагає облікового запису Microsoft office 365 |
- доступ до детальних версій презентації - повернутися до попередньої версії - дізнайтеся, хто змінив
|
|
Робота з файлами PowerPoint |
- Відкрийте презентацію в PowerPoint |
3 способи роботи з файлами PowerPoint - перетворення файлів PowerPoint на файли слайдів на Диску - відкрийте файли PowerPoint безпосередньо на Диску (без установки Office) і збережіть їх на Диску - відкрийте файли PowerPoint в Office та збережіть їх на Диску |
Джерело: Навчальний центр Google Workspase
POWTOON
POWTOON − це сервіс, що представляє собою інструмент створення бізнес-презентацій. Він дозволяє створювати безкоштовні анімовані відео та позиционує себе як альтернативу PowerPoint.
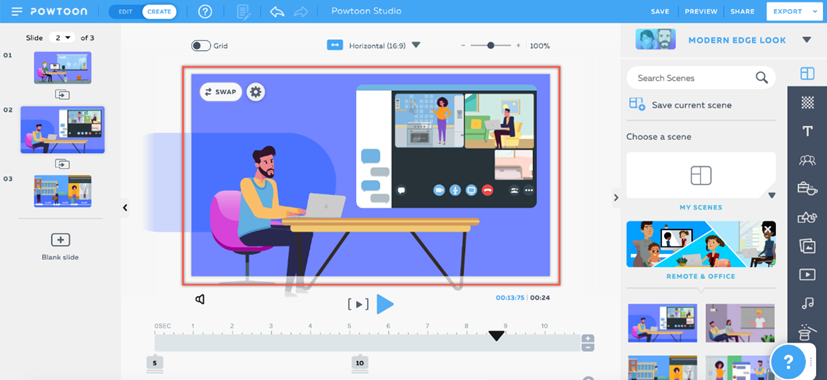
Даний сервіс дозволяє:
- створювати навчальні відео для співробітників;
- демонструвати нові інструменти та продукти за допомогою простих записів екрана та веб-камери;
- навчати з питань безпеки (методи безпеки, оновлення нормативних документів;
- перетворити звичайні запитання співробітників у швидкі відео з поясненнями.
В сервісі POWTOON наявна велика візуальна бібліотека; можлива зйомка екрана та запис веб-камери та командна співпраця (редагуйте відео разом зі своєю командою та керуйте вмістом у папках для спільного доступу), розповсюдження в один клік (завантаження відео в будь-якому бажаному форматі або ділітись ними безпосередньо через електронну пошту, Slack та інші робочі канали).
Інтеграція сервісу можлива з контент спільнотами (Vimeo − платформа для обміну відео, SlideShare − платформа для обміну презентаціями), програмами та розширенням (PowerPoint, Adobe Photoshop, MS Teams, Canva, Google Chrome), соціальними спільнотами (LinkedIn, Youtube, Facebook).
Ефектні колективні Презентації Google
Щоб створити нову презентацію необхідно перейти за адресою slides.google.com. У верхньому лівому куті в розділі «Почати нову презентацію» натисніть кнопку Створити (+). Це дасть можливість створити та відкрити нову презентацію. Також можна створювати нові презентації з URL-адреси https://slides.google.com/create.
Можна додавати, редагувати або форматувати текст, зображення чи відео в спільній презентації Google.
Вставка текстового поля або об'єкту
Необхідно перейти на слайд, де необхідно додати текстове поле або об'єкт. Вгорі натиснути вкладку Вставити. Обрати, що необхідно додати, а потім натиснути Зображення (завантажити з комп’ютера, шукати в інтернеті), Текстове вікно, Відео, Фігура (фігури, стрідки, виноски або формули).
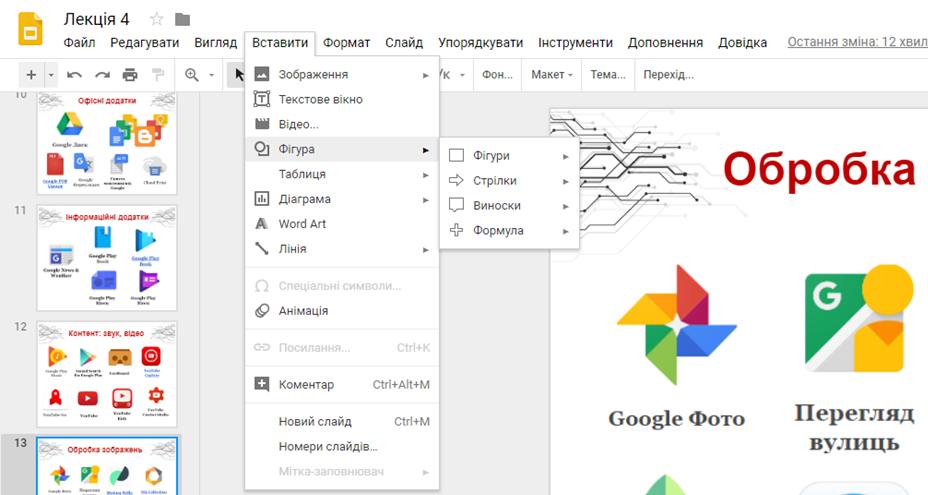
Рис. Приклад додавання текстового поля або об'єкту
Об’єкт буде додано до слайда, і ви зможете організувати або відформатувати його, як хочете.
Можна налаштувати те, як Ваша презентація виглядає на слайдах, змінюючи тему, фон або макет.
Тема: попередньо встановлена група кольорів, шрифтів, фону та макетів.
Фон: зображення або колір за вмістом слайда.
Макет: спосіб розміщення тексту та зображень на слайді.

Рис. Налаштування слайді презентації
Можна додати зображення, збережене на Диску Google або на комп’ютері, а потім застосувати його до одного слайда або всієї презентації.
Примітка. Зображення мають бути формату .gif, .jpg або .png та менше 50 Мб.
Робота в Microsoft PowerPoint
Для запуску програми PowerPoint необхідно виконати такі дії:
- натиснути мишкою на кнопці Пуск;
- вибрати пункт меню Програми;
- вибрати команду Microsoft PowerPoint.
Після успішного запуску PowerPoint відкривається робоче вікно програми. Робоче вікно програми PowerPoint має таку ж структуру, що і робочі вікна, в яких працюють всі додатки операційної системи Windows 10.
Створення і збереження нової презентації
Презентація, підготовлена за допомогою PowerPoint, являє собою набір підготовлених для демонстрації слайдів, які можуть містити інформацію різного типу (схеми, рисунки, таблиці, тексти, графіки, діаграми та інше).
Для створення нової презентації необхідно вибрати Файл → Створити → Нова презентація.
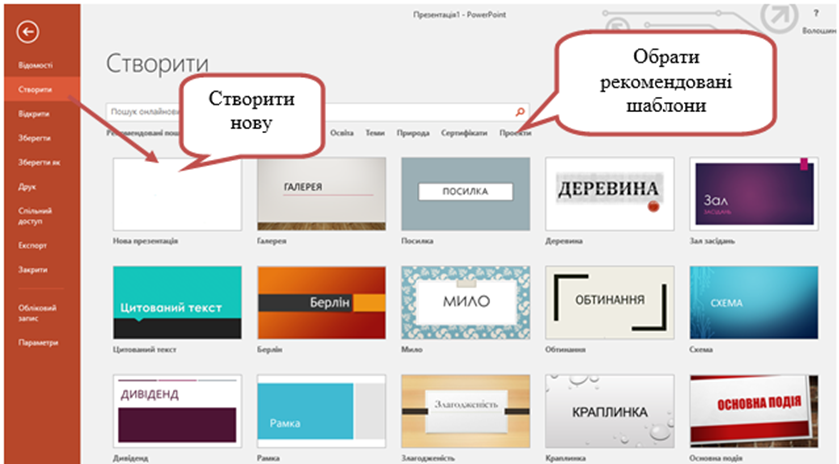
Рис. Приклад створення нової презентації в PowerPoint
На панелі інструментів Головна потрібно вибрати один із запропонованих макетів для нового слайду, використовуючи інструмент Макет (Розмітка слайду).
Для першого слайду презентації краще всього обрати макет титульного слайду.
Що ввести інформацію до титульного слайду потрібно у мітки-заповнювачі Заголовок слайду та Підзаголовок слайду ввести відповідний текст. Для цього необхідно натиснути мишкою у мітці Заголовок слайду, ввести тему. Потім натиснути мишкою у мітці Підзаголовок слайду, ввести текст, натиснути Enter.
|
Нова презентація
Цей режим передбачає створення презентацій самостійно обираючи розмітку для кожного слайду, оформлення тощо (натиснувши Створити слайд або Ctrl+M). |
Шаблон оформлення
Це шаблон оформлення презентації у вкладці Конструктор, який можна вибрати на початку створення презентації або застосувати до готової презентації. |
|
Теми
За допомогою режиму Створити можна швидко знайти презентацію, обравши необхідну категорію. |
Існуючий документ
В якості шаблону використовується готова презентація, в якій змінюють змістовне наповнення обравши Відкрити. |
Вставка нового слайду
Щоб додати новий слайд потрібно:
- відкрити вкладку Головна;
- вибрати команду Створити слайд;
- вибрати макет Заголовок і об’єкт.
Після створення слайду з вказаним макетом, необхідно ввести інформацію у мітки Заголовок слайду та Текст слайду. Варто зазначити, що PowerPoint надає можливість в якості маркерів використовувати графічні об’єкти та значки, яких немає на клавіатурі. Для цього необхідно виділити текст та у вкладці Головна вибрати інструмент Маркований список → Список → Рисунок.
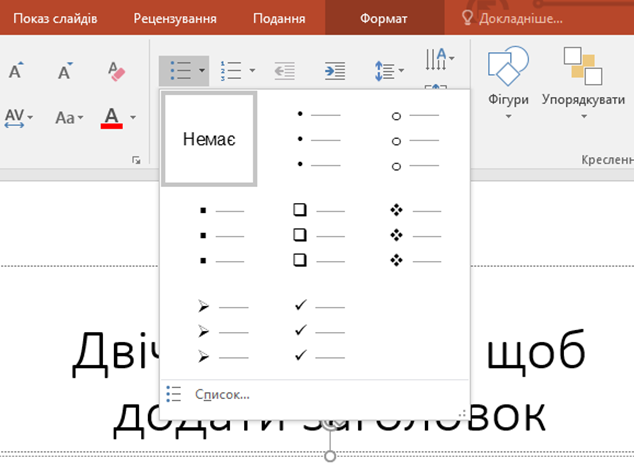
Рис. Приклад створення маркованого списку
Після створення слайду його необхідно зберегти в створену презентацію. Для цього потрібно натиснути кнопку Зберегти (Ctrl+S) або використати для цього команду Зберегти з меню Файл.
Інший спосіб створення слайду полягає у використанні панелі Структура (ліва панель вікна програми). На порожньому місці панелі потрібно відкрити контекстне меню і виконати команду Створити слайд.
Режими перегляду презентації
Перехід від одного режиму до іншого здійснюється через меню Подання або з використанням кнопок, розміщених у лівій нижній частині вікна програми під панеллю Структура.
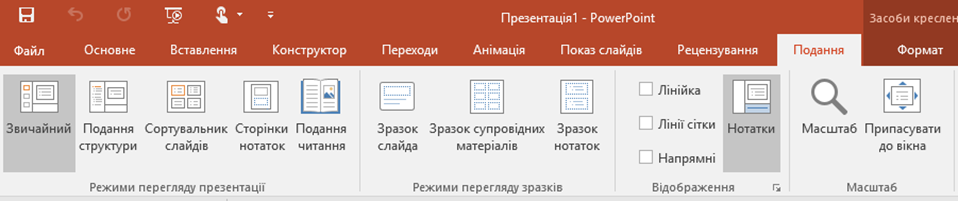
Рис. Режими перегляду презентації (вкладка Подання)

Рис. Режими перегляду презентації (нижня частина вікна)
Програма PowerPoint пропонує 5 таких режими перегляду.
Основні режими перегляду презентації
|
Звичайний
Це основний режим роботи, в якому створюються слайди. |
Подання читання
У цьому режимі на екран виводяться тільки слайди підготовленої презентації |
|
Сортування слайдів
В цьому режимі можна змінити порядок слідування слайдів, задавати різні ефекти при переході від слайду до слайду. |
Сторінки нотаток
У цьому режимі кожен слайд презентації розміщується у верхній частині вікна нотаток, а в нижній розміщується мітка-заповнювач для введення різних коментарів до цього слайду, які можна використовувати під час виступу. |
У режимі Подання структури можна переглядати слайди та відповідно назви кожного слайду.
Вставка об’єктів у слайди
Вставка таблиці
Розглянемо процес створення табличного слайду. Для цього необхідно:
- відкрити вкладку Вставка;
- вибрати інструмент Таблиця;
- мишею виділити потрібну кількість рядків та стовпців.
Вставка слайда зі схемою
Розглянемо процес створення слайда зі схемою. Для цього необхідно:
- створити порожній слайд;
- відкрити вкладку Вставка;
- вибрати інструмент SmartArt;
- вибрати категорію та тип діаграми.
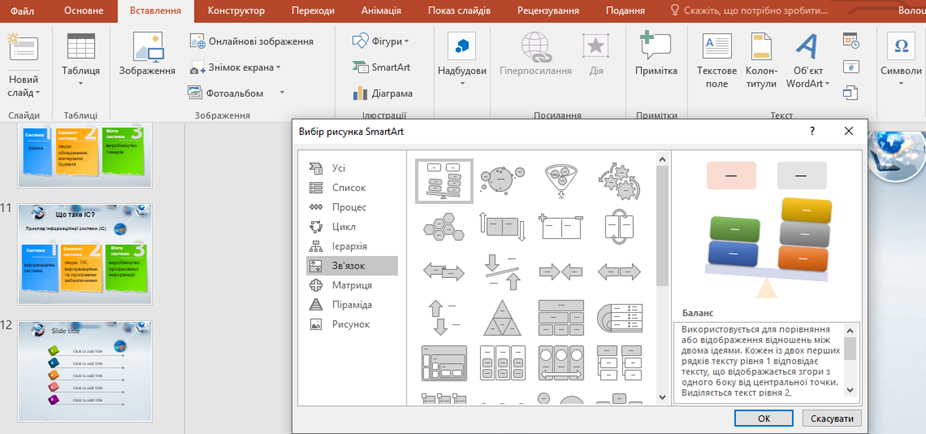
Рис. Вибір рисунка SmartArt за категоріями
Основні типи діаграм в MS PowerPoint
|
Тип діаграми |
Схематичне зображення |
Призначення |
|
Ієрархічна
|
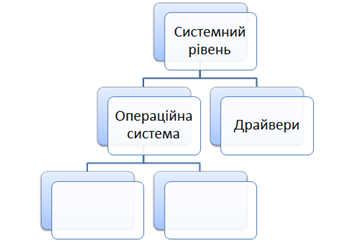
|
Використовується для демонстрації інформації, яку можна подати у вигляді ієрархічної структури. |
|
Циклічна
|
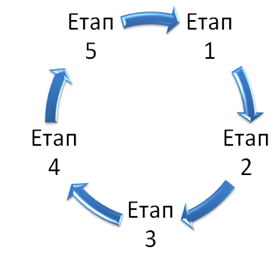
|
Подання текстового матеріалу, який містить інформацію про етапи виконання процесів, перебігу подій, циклічних операцій тощо. |
|
Радіальна
|
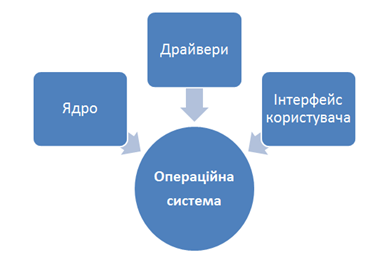
|
Використовується для схематичного опису показників або характеристик певного об’єкта. |
|
Пірамідальна
|
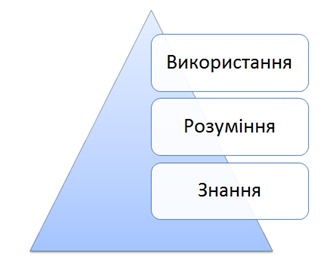
|
Можна застосовувати для структурування матеріалу, який містить інформацію про етапи, рівні тощо. |
|
Венна
|
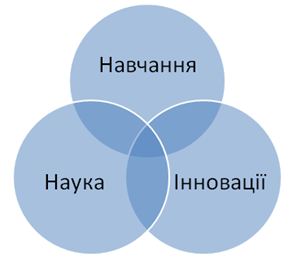
|
Використовується для демонстрації об’єднання різних елементів, виділення спільної частини. |
|
Цільова |
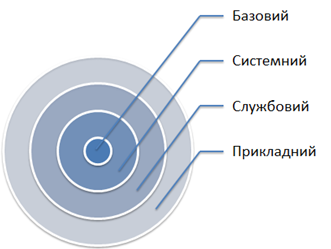
|
Використовується для демонстрації руху від загального до конкретного чи навпаки від частини до цілого. |
В результаті відкриється вікно з двома мітками-заповнювачами: для введення тексту (зліва) та схематичної діаграми (справа).
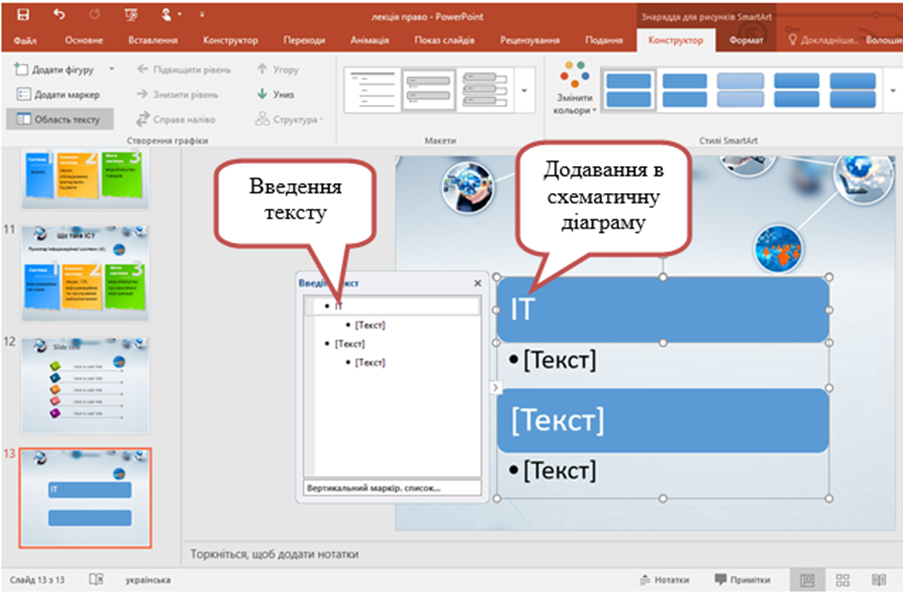
Рис. Приклад використання SmartArt
Створення слайда з діаграмою
У PowerPoint можна вставляти різні типи діаграм і графіків, зокрема стовпчасті діаграми, графіки, секторні діаграми, гістограми, діаграми з областями, точкові діаграми, біржові діаграми, поверхневі діаграми, кільцеві діаграми, бульбашкові діаграми та пелюсткові.
Якщо на комп’ютері не встановлено MS Excel, то Ви не зможете скористатись розширеними можливостями створення діаграм даних у системі Microsoft Office. Замість цього під час створення нової діаграми даних відкриється Microsoft Graph.
Розглянемо процес створення слайда з діаграмою. Для цього необхідно:
- відкрити меню Вставка;
- вибрати команду Створити слайд;
- вибрати розмітку Заголовок і діаграма (або меню Вставка-Діаграма).
Вставка об’єктів з бібліотек
Використовуючи розмітку сторінки, можна вставити слайди з такими об’єктами: малюнок, таблиця, схематична або числова діаграма.
Крім того, можна вставити об’єкти з бібліотеки об’єктів командою Вставка – Об’єкт.
Microsoft Equation 3.0 – вставка формул з використанням редактора формул.
Flash Movie – вставка флеш-роликів.
Відео-кліп – вставка об’єктів у форматі відео.
Кількість, розміщення та форматування міток визначається вибраним макетом слайду. Всі ці параметри можна змінити так само, як при форматуванні об’єктів у текстовому редакторі.
Збереження презентації здійснюється командою Файл або кнопкою Зберегти, яка розміщена в заголовку вікна.
Щоб співпрацювати з іншими користувача з PowerPoint Online необхідно розмістити її на файловому сховищі, наприклад One Drive Microsoft 365 та відповідно надати спільний доступ до даного файлу.
Формат файлів презентації, створеної в PowerPoint – .ppt або pptх. Існують і інші формати для збереження презентації, наприклад, формат демонстрації презентації – .pps або .ppsх, який дозволяє відкривати файл презентації відразу у режимі демонстрації, демонстрація із підтримкою макросів – PPSM, формат – .pot або .potх, який дозволяє зберегти презентацію у форматі шаблона оформлення, презентації із підтримкою макросів – PPTM.
Співпраця в хмарному сервісі Sway
Для роботи з сервісом Sway необхідно ввійти в власний обліковий запис Microsoft 365 за адресою portal.office.com. На початковій сторінці обирати відповідний сервіс для створення інтерактивної презентації.
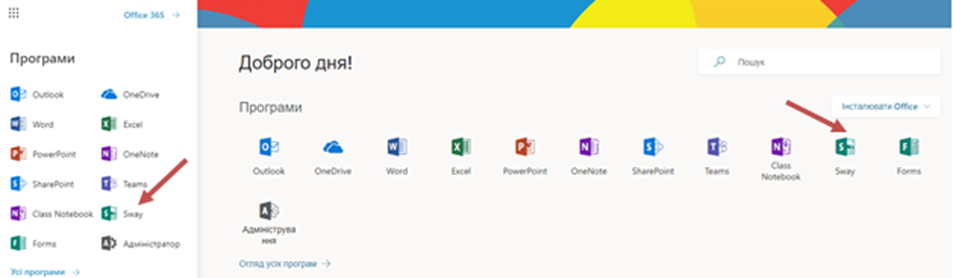
Рис. Вибір сервісу Sway по початковій сторінці хмарної платформи
На початковій сторінці сервісу можна обрати три варіанти створення: 1 – створити самостійно; 2 – створити за допомогою завантаженого документу; 3 – створити за допомогою шаблону.
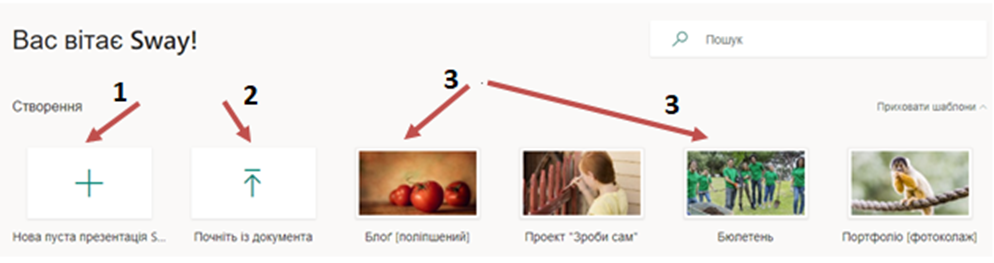
Рис. Варіанти створення презентації у сервісі
Існують кілька варіантів, щоб поділитись інтерактивною презентацією Sway: 1 – хто отримає доступ до презентації; 2 – рівень їх доступу (перегляд чи зміни, тобто співавторство); 3 – отримати візуальне посилання, щоб додавати до листа відправленого електронною поштою; 4 – код для вбудування презентації на сайти, блоги, форуми та в соціальних мережах таких, як Facebook, Twitter, LinkedIn.
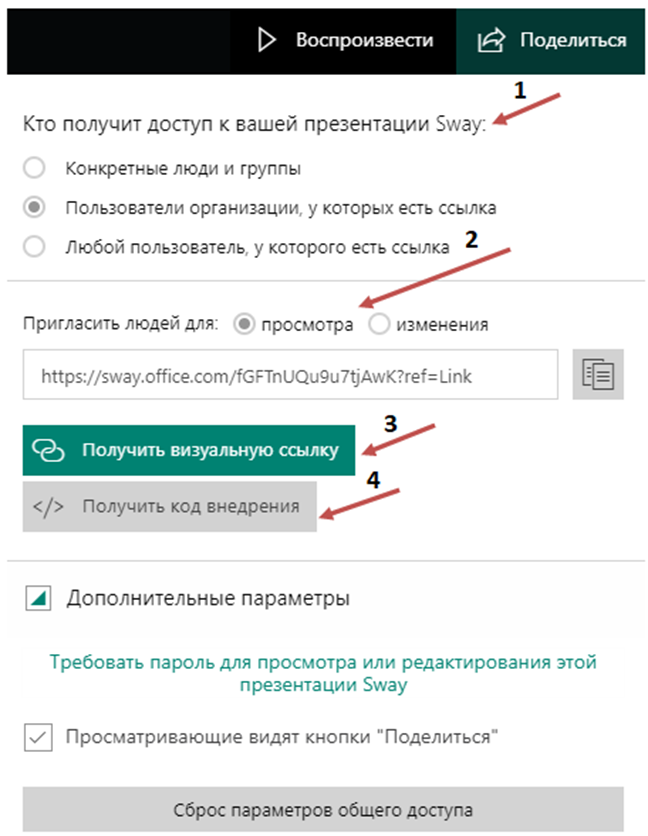
Рис. Варіанти надання доступу до інтерактивної презентації
Розглянемо приклад самостійного створення інтерактивної презентації. Стартова сторінка: 1 – вводимо назву презентації (перший заголовок), 2 – додаємо фото, яке буде заставкою презентації. За допомогою клавіш «Виділити» и «Акцентувати» можемо обрати вид відображення заголовку.
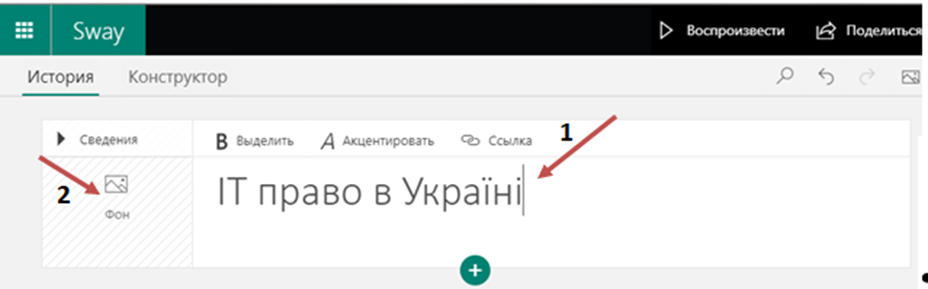
Рис.Початок створення презентації (стартова сторінка)
Для створення наступної картки необхідно натикаємо на знак «+».
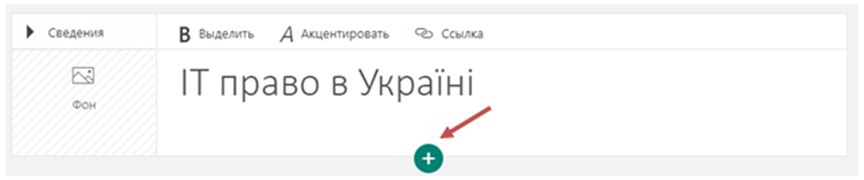
Рис. Створення нової картки в презентації
Можна обрати формат наступної картки натиснувши на знак «+»:
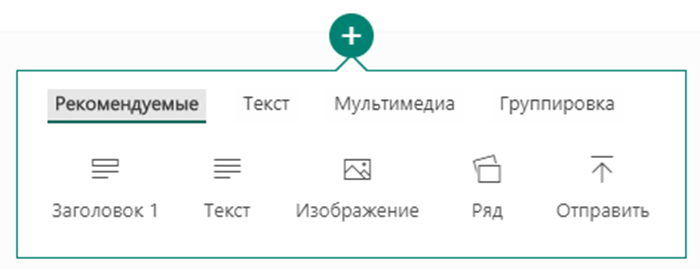
Рис. Вибір шаблону для наступної картки
Це може бути вкладка Текст: заголовок наступного розділу або просто картка з текстом. Використавши вкладку Мультимедіа можна додати картку з фото, відео, звуком, вбудувати html-код.
Вкладка з Групування призначена для того, щоб обрати яким чином буде згруповано кілька карток в одному розділі (картки можна обирати).
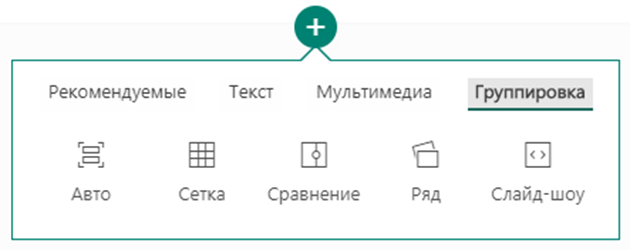
Рис. Варіанти групування карток
Для створення наступного розділу інтерактивної презентації необхідно додати заголовок та текст.
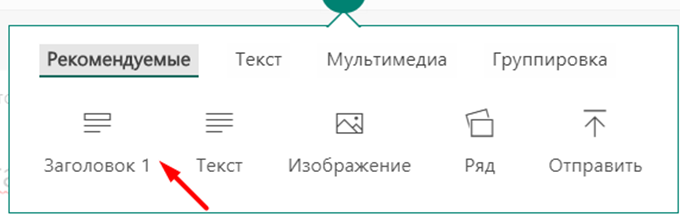
Рис. Приклад додавання нового розділу та відповідно заголовку
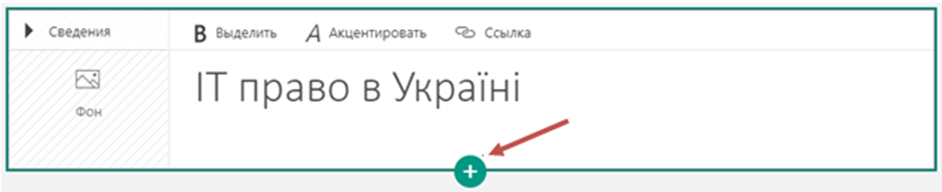
Рис. Додавання нової картки
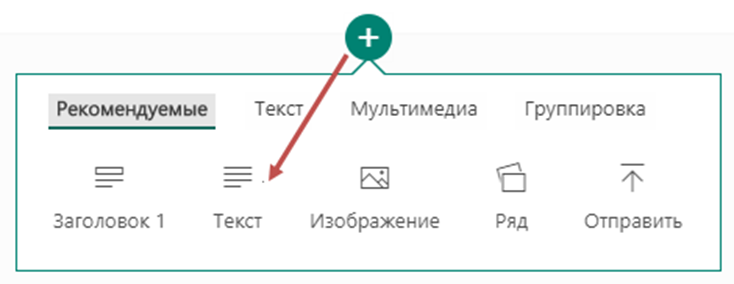
Рис. Додавання картки Текст
В основне поле картки вводимо необхідний текст. Для того, щоб додати маркування натискаємо на відповідну кнопку (1) та, щоб задати виділення тексту на картці натискаємо на відповідну кнопку (2).
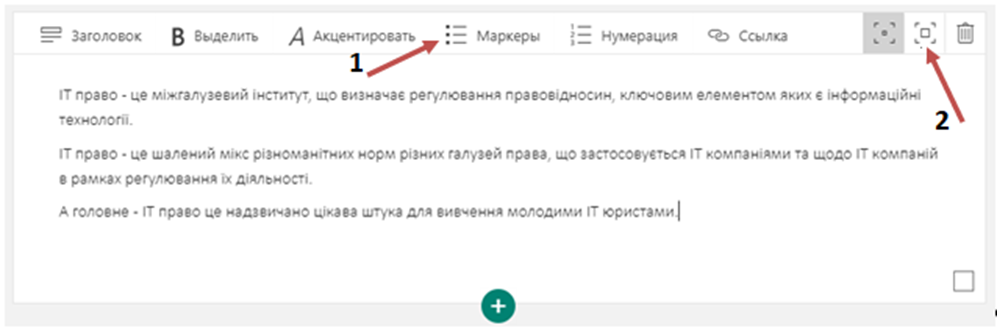
Рис. Приклад редагування картки Текст
Додаємо наступний розділ, як в попередніх кроках. В цей раз додаємо до заголовку фонове зображення.
Щоб переглянути як виглядає інтерактивна презентація у верхньому лівому куті натискаємо режим «Конструктор».
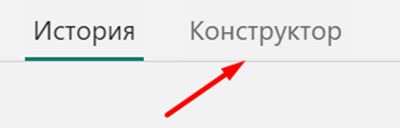
Рис. Приклад зміни режимів презентації
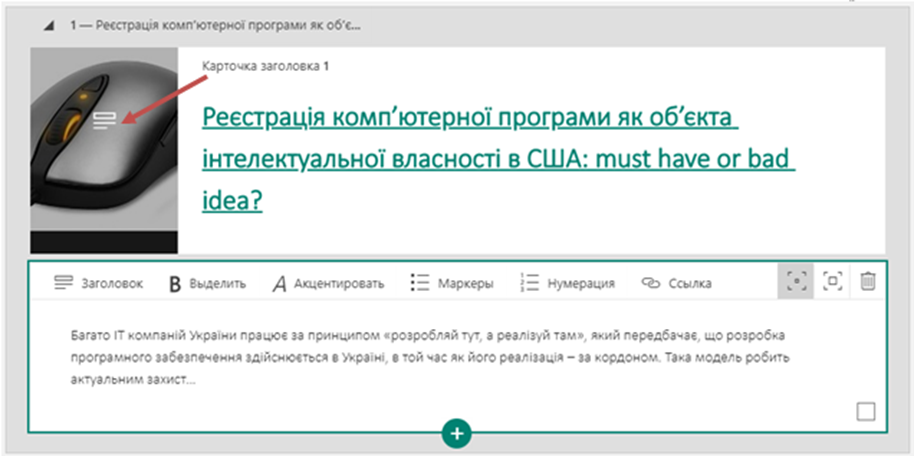
Рис. Приклад додавання фонового зображення до картки заголовка 1
Можемо переглянути як виглядає зображення разом із заголовком

Рис. Перегляд презентції в режимі Конструктор
Щоб змінити вигляд фону натискаємо на нього і далі відкривається фото і кнопка «Точка фокусування». Натискаємо на неї.
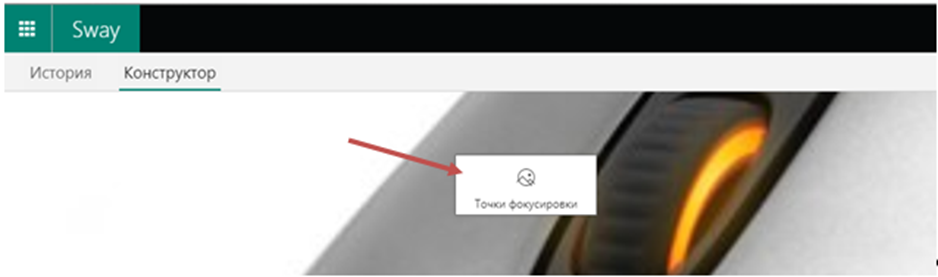
Рис. Фокусування точки на рисунку
Відповідно відкривається вікно зміни фокусування на фотографії (з правого боку), а зліва відображається безпосередньо сама презентація.
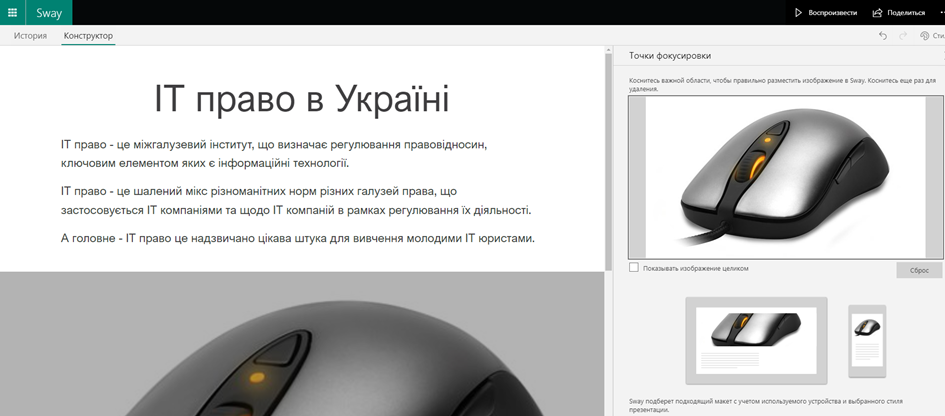
Рис. Варіанти точок фокусування рисунку
Щоб змінити точки фокусування натискаємо на фотографії з правого боку. Встановлюємо довільну кількість точок. Таким чином змінюється і розмір фону на презентації.

Рис. Приклад додавання точок фокусування
Можна також відобразити зображення повністю за допомогою натиснення галочки під фото з правого боку.

Рис. Фокусування зображення повністю
В режимі Конструктор у правому верхньому вікні можна також змінити стиль презентації, натиснувши на кнопку «Стилі».

Рис. Зміна стилю інтерактивної презентації
Разом із презентацією бачимо вікно зі стилями. Тут можна змінити: 1 – вид відображення презентації; 2 – обраний стиль презентації; 3 – перелік існуючих стилів; 4 – перелік шрифтів, кольорів в презентації та 5 – налаштувати існуючий.
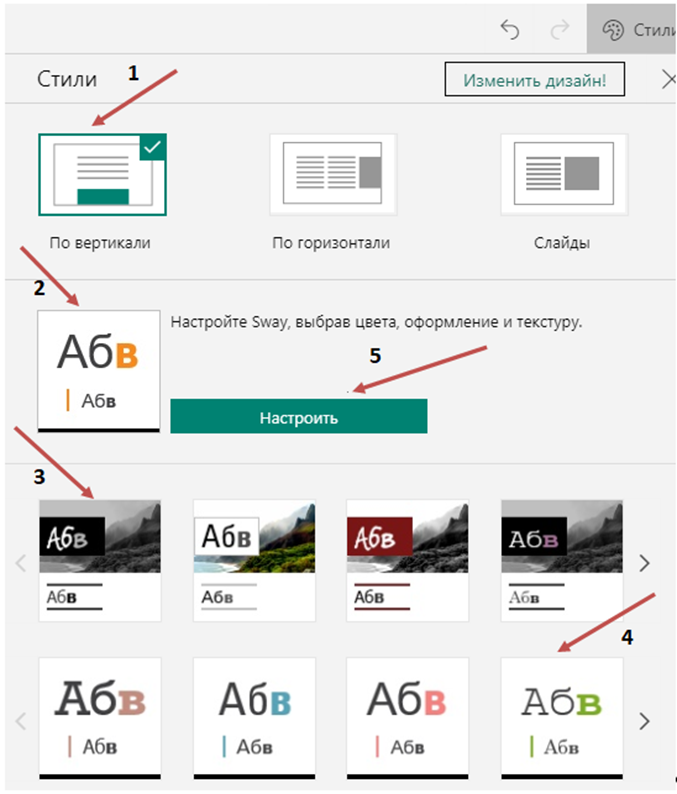
Рис. Варіанти зміни стилів інтерактивної презентації
Натиснувши режим «Історія» у лівому верхньому куті можна повернутись до створення інтерактивної презентації.
Далі створюємо ще один розділ і текстові картки до нього. Тепер розглянемо приклад їх групування. Для цього потрібно у необхідних картках з права натиснути на галочки, обрані картки підсвітяться зеленим кольором, а над першою з’явиться кнопка «Групувати». Натискаємо на неї.
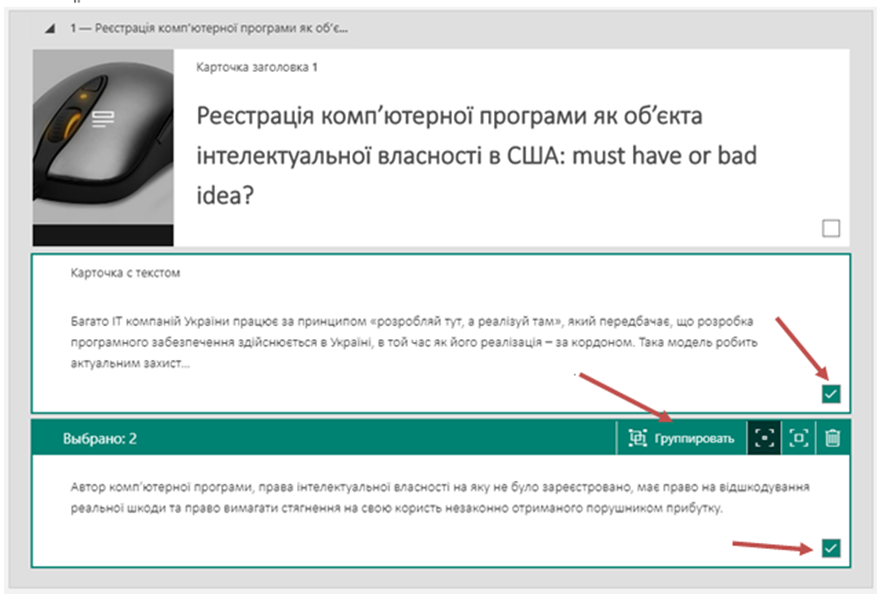
Рис. Приклад групування карток
Тепер відкривається з правого боку вікно з видами групування (1), які доступні у даному сервісі. Вибираємо бажаний. Зліва зверху є можливість побачити обраний тип (2).
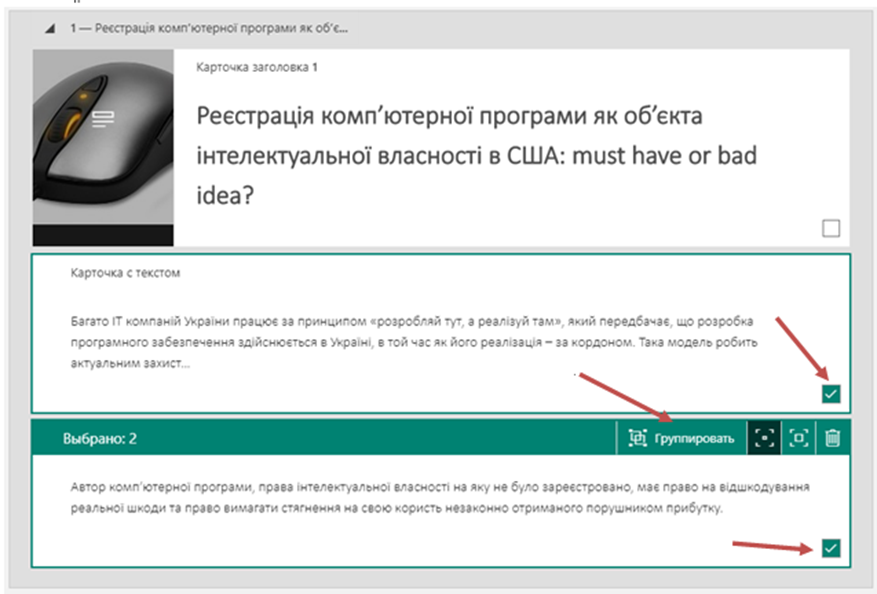
Рис. Вибір типу групування карток
Групувати можна не лише текст, але й зображення, створюючи таким чином слайд шоу.
Після створення останнього слайду можна переглянути презентацію за допомогою кнопки у правому верхньому куті «Відтворити» (1), для того, щоб показати презентацію комусь потрібно натиснути кнопку «Поділитись» (2).
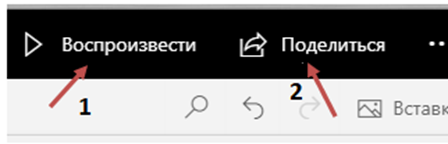
Рис. Варіанти відтворення презентації
Інтерактивну презентацію Sway можна також експортувати у формати документу Word або ж PDF. Для цього необхідно натиснути у верхньому правому куті
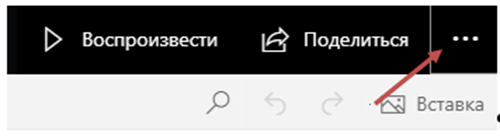
Рис. Експорт інтератиктивної презентації
Далі обираємо необхідний пункт «Експорт» та бажаний формат.
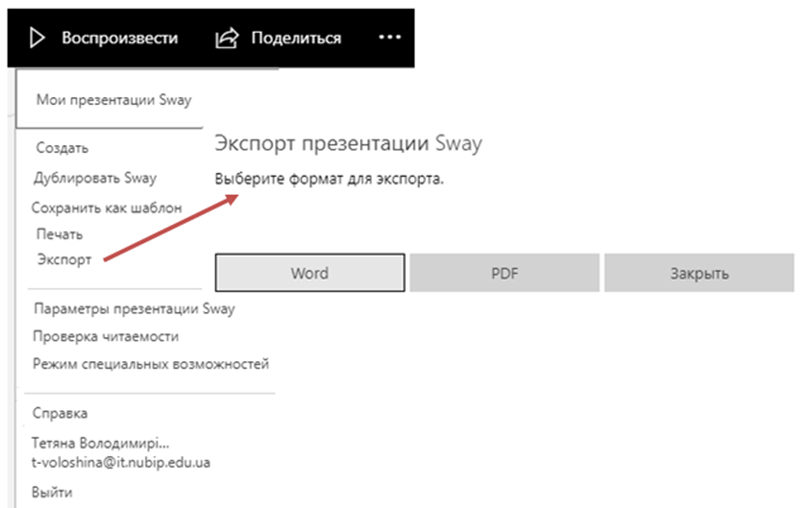
Рис. Приклад експорту інтерактивної презентації у інші формати
Також інтерактивну презентацію Sway можна надрукувати, попередньо експортувавши у формат .pdf.
Інфографіка
Сьогодні широкого поширення набуває представлення інформації з будь якої сфери діяльності у вигляді інфографіки. Інфографіка – це популярний тренд у сучасному цифровому суспільстві бізнес-комунікацій, різновид контенту, що яскраво поєднує в собі елементи текстової, ілюстрованої, аналітичної та графічної інформації. Можливості інфографіки дозволяють систематизувати та структурувати інформацію, котра напряму пов’язана з інформуванням користувача про значення, зв’язки, тенденції та інше, що визначає саме комунікативну роль інфографіки.
П’ять причин чому використовувати інфографіку:
1. Сприймати інформацію легко, оскільки якісна, правильно структурована, не перевантажена інфографіка робить навіть найскладнішу інформацію простою та зрозумілою для сприйняття.
2. Інформативно, оскільки в одну інфографіку можна вмістити від однієї і як мінімум до п’яти сторінок текстової інформації.
3. Привертає увагу, у випадку, якщо забезпечити Вашу інфографіку темою для дискусії, вона гарантовано отримає відгук.
4. Переконливо та інтернаціонально, оскільки найчастіше якісна інфографіка не вимагає перекладу, а вказівка авторитетних джерел інформації підвищує довіру до неї.
5. Швидко поширювати, оскільки цікавою та інформативною інфографікою активно діляться з двох причин: через цінність інформації або через цікавий дизайн.
Тому, інфографіка є графічним поданням властивостей об’єкта, предмету, процесу або ж явища та демонстрація зв’язків між цими властивостями.
При створенні інфографіки рекомендовано дотримуватись певних правил:
- чітке формулювання тему;
- використання простих графічних об’єктів (зокрема QR-кодів);
- демонстрація зв’язків і залежностей між елементами;
- наочне подання статистичної інформації;
- застосування прийомів порівняння та зіставлення, легкості сприйняття та алегоричності.
Задачі візуалізації
Як ми вже знаємо з досвіду використання візуалізації для аналізу даних, візуальне сприйняття дуже ефективне. Спробуймо окреслити задачі кінцевої, не для себе, а для читача/глядача робленої, візуалізації.
В першу чергу, візуалізація дозволяє охоплювати великі обсяги інформації, наче стискаючи її, роблячи компактною. Так само, вона дозволяє зробити доступнішим сприйняття складної інформації, пошвидшуючи порівняння величин і полегшуючи виявлення паттернів в даних.
Важливою рисою візуалізованих даних є їхня переконливість, тому дуже важливо уникати викривлення інформації в процесі візуалізації. Зокрема, в хорошій візуалізації наочність загальної картини не заважає сприйняттю деталей.
Але головне, що вирізняє візуалізацію як інфопродукт від використання візуалізації як техніки аналізу — чітке повідомлення. Якщо в даних нема нічого такого, що хотілося би в них показати сприймачеві, жодна візуалізація не зможе зробити їх цікавими.
Відповідно, побудові візуалізації має передувати момент осяяння, усвідомлення в даних чогось такого, що вони промовляють, чим варто поділитися. Це може бути просто масштаб чогось, якась залежність, закономірність, співвідношення, аномалія, тощо. Іншими словами, в даних має з’явитися герой і вони мають стати його пригодою.
Далі, треба обрати метод візуалізації, годящий для донесення цього повідомлення. Слід пам’ятати, що увага людини, опрацьовуючи патерни в полі уваги, завжди розділяє патерн на дві сутності — фігуру і тло, важливе і те, серед чого воно важливе. За тривалого споглядання багатого на деталі патерна, можливий розпад його на субпатерни, в кожному з яких так само відбувається знайдення фігури і тла.
В хорошій візуалізації «головний герой» одразу помітний і сприймається фігурою, а його стосунки з тлом передають чи принаймні відтіняють головне повідомлення. Тому різні повідомлення вимагають різних технік візуалізації.
Але якою б не була техніка візуалізації, говорити мають самі дані.
Техніки візуалізації
Технік візуалізації досить багато, і серед них трапляються дуже складні, але для передачі багатьох повідомлень досить дуже простих технік, інколи трохи доопрацьованих «по місцю». Наприклад, віко-статева (популяційна, демографічна) піраміда, стандартний інструмент візуалізації даних про демографічні тенденції популяції та порівняння популяцій, являє собою дві гістограми, поставлені вертикально нулем до нуля.

Віко-статеві піраміди України 1897 і 2013 років, адаптовано з Вікіпедії ©Tovel
Неважко помітити, що ця візуалізація дозволяє швидко бачити вікові і статеві дисбаланси в популяції а також миттєво оцінювати співвідношення дітей, людей репродуктивного віку і старих. Для більшості повідомлень на цю тему ця діаграма достатня.
Але для візуалізації таких самих демографічних даних іноді використовуються і складніші діаграми, аж до тривимірних графіків, не факт, що наочніших за віко-статеву піраміду.

Луїджі Пероццо. Візуалізація демографії в Швеції
За всієї поваги до історичної значущості наведеної вище схеми, читати її непросто, і сприймається вона дуже не одразу.
Таким чином, можна твердити, що пошук правильної техніки варто починати від простіших, і тільки якщо вони не передають потрібну ідею, переходити до складніших.
Гістограми
Гістограма показує розподіл значень в множині об’єктів. На одній осі, як правило, горизонтальній, ми відкладаємо значення, а на вертикальній — показуємо, скільком об’єктам у множині воно відповідає. Оскільки кількість об’єктів — натуральне число, гістограми завжди будують від нуля.

Приклад гістограми з сайту texty.org.ua
За виглядом гістограми можуть бути стовпчастими або лінійними, що зближає їх із стовпчастими та лінійними діаграмами.
Стовпчасті діаграми
У звичайній стовпчастій діаграмі, призначеній для порівняння кількох значень, значуща лише одна вісь, а вздовж іншої розташовано стовпчики зручної для сприйняття ширини, висота яких кодує значення. Стовпчасті діаграми часто будують не від нуля.
Складнішим різновидом стовпчастої діаграми є Стовпчаста діаграма зі змінною шириною стовпчиків, де ширина стовпчиків не є фіксованою, а кодує другу змінну. Проблемою такої діаграми можна назвати те, що якщо співвідношення за одною змінною оцінювані легко, то другу ми сприймаємо опосередковано площею стовпчиків. Відповідно, якщо обидві змінних дають спільний ефект, цей тип діаграми годиться, а якщо змінні і їхній вплив незалежні, то ні.
Ще складніший варіант стовпчастої діаграми — стосова. В ній кожен стовпчик складається з шарів, товщина кожного з яких кодує змінну, сума яких становить певне значуще ціле.

Прогноз зростання мобільного трафіку
Існує форма стосової діаграми, коли всі стовпчики мають рівну висоту — тоді вона показує лише різний розподіл між змінними між об’єктами-стовпчиками.
Лінійні діаграми (графіки), діаграми розсіяння і бульбашкові діаграми
Знайома з шкільного курсу алгебри декартова система координат, є одним із найпотужніших інструментів візуалізації даних. Просте розміщення точок даних в координатній сітці дає діаграму розсіяння, яка, будучи зручним інструментом пошуку кореляції під час аналізу, може бути адекватним засобом візуалізації даних, в яких треба показати як тенденцію, так і типові відхилення від неї.
Якщо треба показати те, як експериментальні дані відповідають чи відхиляються від теоретичної (обчисленої) кривої, до точок додають «вуса», що показують межі імовірної похибки або будують експериментальну криву, яка є смугою, що її ширина дорівнює похибці виміру.
Якщо точок дуже багато і тенденція чітка, лишається власне лінія, і це називається лінійною діаграмою. В лінійних діаграмах можна поєднувати декілька ліній, що дуже зручно для порівняння параметрів кількох подібних об’єктів. Кодування ліній виконується кольором або різними пунктирами. Але важливо не перевантажувати діаграму — для більше ніж чотирьох ліній краще сприйматиметься кілька менших графіків, поданих поруч в одному масштабі.
Якщо треба показати залежності трьох змінних, точки на діаграмі розсіяння заміняють на кола, діаметр яких кодує додаткову змінну. Важливо правильно обрати масштаб для цієї змінної: різниці в діаметрі мають бути помітними, але кола не мають ставати завеликими, щоби не заважати сприйняттю позицій своїх центрів у координатній площині.
Колові діаграми.
Аналогічно до поділу на частини стовпчиків в стосовій діаграмі, кола можна ділити на сектори, щоби показати частки у цілому. Така «тортова» діаграма добре передає співвідношення кількох значних часток, але стає неефективною, якщо часток дуже багато. Тоді варто об’єднати дрібні частки в групу «інші».
Таблиця як техніка візуалізації
Говорячи раніше про оптимізацію структури даних, ми вже розглядали таблиці як засіб візуалізації даних. Справді, належним чином побудована таблиця може дуже ефективно унаочнювати певні властивості даних. Важко давати загальні поради щодо організації таких таблиць, кожен окремий випадок може потребувати спеціального рішення, але деякі принципи досить-таки прості, хоча не абсолютні.
- Заголовок містить згадку основної змінної, іншими словами, якщо у таблиці є «головний герой», він має бути присутній в заголовку.
- Одиниці виміру в заголовку чи заголовкових комірках у шапці чи боковику, іншими словами, в комірках мають бути саме значення.
- Об’єднані комірки в шапці чи боковику мають відбивати структуру даних.
- Таблиця не має бути переускладненою та завеликою, краще подати декілька простих табличок, а якщо неможливо уникнути значного розміру таблиці, слід дублювати шапку на кожній сторінці і вводити елементи візуального структурування, наприклад, підзаголовки в об’єднаних рядках.
- Комірки не зобов’язані містити цифри чи слова — таблиця може бути носієм простих діаграм, графіків і гістограм, крім того, використання піктограм в таблиці може пришвидшити її сприйняття.
Оформлення таблиці як засобу візуалізації може бути дуже різноманітним, але слід уникати зайвих ліній — достатня відбивка білим простором і лінії, що відокремлюють шапку і боковик від даних. Вирівнювання тексту в таблиці варто робити по лівому краю, але якщо ми маємо багато числових значень, що відрізняються на кілька розрядів, їх варто вирівнювати по правому краю, або, якщо вони є десятковими дробами, за десятковим символом.
Грамотно і лаконічно побудовані таблиці легко сприймаються і прикрашають сторінку. Якщо око «намагається оминути» вашу таблицю, перевірте, чи все з нею гаразд, чи не переобтяжена вона зайвими графічними елементами, чи достатні відбивки, тощо.
Візуалізація інформації
Візуалізація інформації - це вивчення (інтерактивних) візуальних зображень абстрактних даних для посилення людського пізнання. Абстрактні дані включають як числові, так і нечислові дані, такі як текст та географічна інформація. Імена підполів іноді заплутані. Одне з прийнятих визначень - це візуалізація інформації, коли вибрано просторове представлення, тоді як це наукова візуалізація коли дається просторове представлення.
Таблична форма представлення даних годиться для їх зберігання і обробки, але вже на фазі аналізу ми використовуємо інші, графічні представлення даних, наприклад діаграми розcіяння, графіки, гістограми та стовпчасті діаграми. Графічна форма полегшує сприйняття інформації як цілого, вочевиднює її особливості, тенденції та аномалії — що цікаво не лише аналітикові, а й остаточному споживачеві.
Але кінцеві візуалізації від робочих з процесу аналізу відрізняє не лише більша увага до охайності і естетичності. Якщо в процесі аналізу ми шукаємо закономірності й цікаві виники, в процесі кінцевої візуалізації ми (як правило) наперед знаємо, що хочемо показати. Ба навіть більше — ми знаємо, які емоції ми хочемо викликати у споживача, що у наявних даних має його вразити.
Крім того, якщо робочі візуалізації зрозумілі для людини, що підготована до сприйняття даних, перебуває в певному контексті роботи з ними, то кінцеві візуалізації мають занурювати у контекст непідготовану людину.
Методи розв’язку цих задач різноманітні, і частина з них виходить за межі візуалізації даних. Для занурення непідготовленої людини в контекст, виділення в даних «героя», тощо, найчастіше використовуються засоби інфографіки, яка, в свою чергу, може як включати елементи візуалізації даних, так і обходитися цілковито без них, ілюструючи певний набір даних, а не відображаючи його. Спробуймо розділити інфографіку і візуалізацію даних, виділивши їхні засадничі відмінності.
Вибір техніки візуалізації
Для вибору належної техніки візуалізації — такої, щоби вона унаочнювала саме ту властивість даних, яку хочеться показати сприймачеві — продуктивно скористатися класифікацією з діаграми Джина Желязни. Техніки візуалізації в ній організовано у дерево, коренем якого виступає питання «що ми хочемо показати?».
| Розподіл | Одна змінна | Небагато точок даних / категорій / інтервалів |  |
| Розподіл | Одна змінна | Багато точок даних |  |
| Розподіл | Дві змінні |  | |
| Розподіл | Три змінні |  | |
| Композицію (будову) | Статичну | Проста частина в цілому |  |
| Композицію (будову) | Статичну | Компоненти компонентів |  |
| Композицію (будову) | Статичну | Накопиченя додавань і віднімань в цілому |  |
| Зміну протягом часу | Небагато періодів | Важливі тільки відносні відмінності. |  |
| Зміну протягом часу | Небагато періодів | Важливі і абсолютні, і відностні відмінності |  |
| Зміну протягом часу | Багато періодів | Важливі тільки відносні відмінності |  |
| Зміну протягом часу | Багато періодів | Важливі і абсолютні, і відносні відмінності |  |
| Зв’язок чи залежність | Двох змінних |  | |
| Зв’язок чи залежність | Трьох змінних |  | |
| Порівняння | В часі | Багато періодів — циклічні дані |  |
| Порівняння | В часі | Багато періодів — ациклічні дані |  |
| Порівняння | В часі | Мало періодів, одна чи декілька категорій |  |
| Порівняння | В часі | Мало періодів, багато категорій |  |
| Порівняння | Між об’єктами | Дві змінні на об’єкт |  |
| Порівняння | Між об’єктами | Одна змінна на об’єкт, багато категорій |  |
| Порівняння | Між об’єктами | Одна змінна на об’єкт, мало категорій, багато об’єктів |  |
| Порівняння | Між об’єктами | Одна змінна на об’єкт, мало категорій, мало об’єктів |  |
Інструменти візуалізації
Прості засоби візуалізації включено до сучасних електронних таблиць. Вони не охоплюють всього різноманіття технік, але для простих задач і оперативного прототипування цілком годяться.
Деякі засоби побудови діаграм вбудовано до графічних пакетів, як от Adobe Illustrator. Якщо кінцева візуалізація мислиться графічно інтенсивною, варто звернути на них увагу. Іллюстраторні діаграми підтримують колові, стовпчасті та деякі інші діаграми, із включенням графічних примітивів (наприклад, заміна прямокутного стовпчика на фігурний) і забезпечують оперативну перемальовку діаграми-шаблона заміною файла даних з роздільниками-табуляторами.
Але для побудови якісних візуалізацій краще використовувати спеціалізовані інструменти, тим більше, що серед них є вільні і досить прості в використанні. Розпочнімо огляд з інструментів з низьким порогом входу.
- RAW
- Онлайн-сервіс швидкої візуалізації даних. Дозволяє швидко будувати досить екзотичні діаграми, зокрема bump chart, alluvial chart, streamgraph, тощо. Дані можна завантажити з кліпбоарду як CSV, обрати тип візуалізації і прив’язку змінних до наявних способів кодування інформації. Далі можливе тонше налагодження кольорів, розмірів та специфічних для поточного типу діаграми параметрів. Результат може бути експортований у SVG для подальшої обробки в Inkscape чи Illustrator, в зображення PNG або в об’єкт JSON.
- http://app.raw.densitydesign.org
- Chartbuilder
- Дуже простий у використанні інструмент, що приймає дані у JSON або копіюванням (роздільник — табулятор). Будує прості XY графіки. Експортує у PNG, SVG і JSON.
- https://quartz.github.io/Chartbuilder/
- Silk
- Платформа публікації даних із можливостями обробки і візуалізації.
- www.silk.co
- Tableau Public
- Десктопна програма для Windows та MacOS, призначена для створення інтерактивних комбінованих візуалізацій без необхідності програмувати чи малювати. Має безплатну версію, за використання якої «воркбуки» зберігаються тільки на серверах Tableau. У програми велике ком’юніті.
- http://www.tableau.com/
- Quadrigram
- Сервіс побудови інтерактивних сторінок з тексту, зображень і діаграм.
- http://www.quadrigram.com/
Джерело: https://socialdata.org.ua/
Аналіз даних
Візуалізація інформації передбачає, що "візуальні уявлення та методи взаємодії використовують переваги широкої смуги пропускання людського ока у свідомість, щоб дозволити користувачам бачити, досліджувати та розуміти великі обсяги інформації одночасно. інформація інтуїтивно зрозумілими способами ". Аналіз даних є незамінною частиною всіх прикладних досліджень та вирішення проблем у промисловості. Найбільш фундаментальними підходами до аналізу даних є візуалізація (гістограми, діаграми розсіювання, ділянки поверхні, карти дерев, паралельні координатні ділянки тощо), статистика (перевірка гіпотези, регресія, PCAтощо), видобуток даних (асоціація гірничих робітта ін.), і машинне навчання методи (кластеризація, класифікація, дерева рішеньтощо). Серед цих підходів візуалізація інформації або візуальний аналіз даних найбільше залежать від когнітивних навичок аналітиків-аналітиків і дозволяють виявити неструктуровані діючі уявлення, обмежені лише людською уявою та творчістю. Аналітику не потрібно вивчати будь-які складні методи, щоб мати можливість інтерпретувати візуалізацію даних. Візуалізація інформації також є схемою формування гіпотез, яка може бути, як правило, супроводжується більш аналітичним або формальним аналізом, таким як тестування статистичних гіпотез.
Шрифти
Розмір шрифта
Колір тексту
Колір тла
Кернінг шрифтів
Видимість картинок
Інтервал між літерами
Висота рядка
Виділити посилання