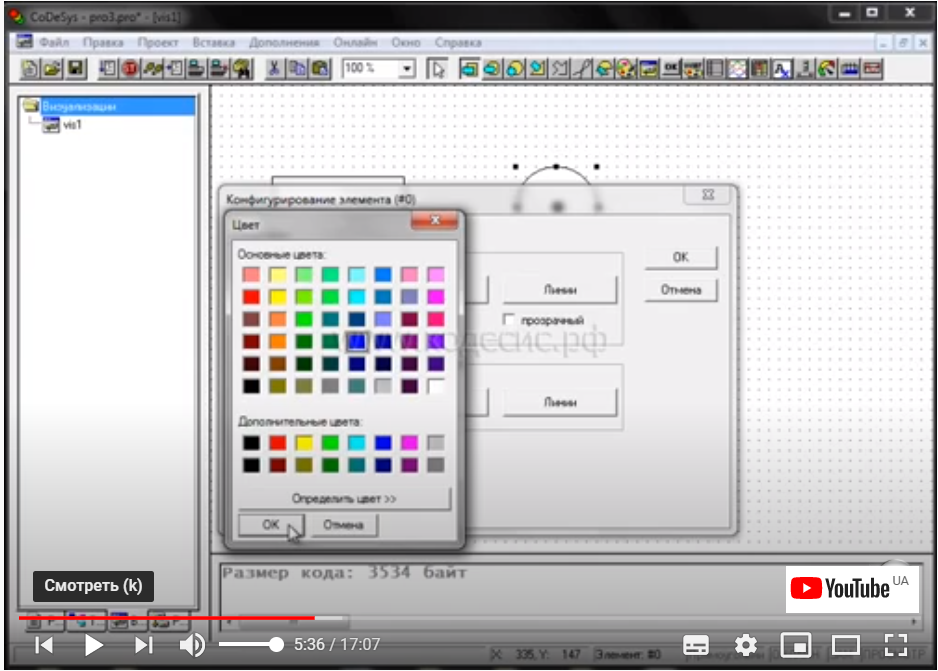L_2_5 (Visual)
Тема: Система візуалізацій в CoDeSys.
Мета роботи: навчитися створювати прості призначені для користувача інтерфейси.
Теоретичні відомості
Забезпечення надійного, зручного і зрозумілого людино-машинного інтерфейсу - одна з головних задач проектування АСУТП. В сучасних АСУТП системи людино-машинного інтерфейсу представлені панелями управління і SCADAсістемамі. Під панеллю керування мається на увазі пристрій візуального відображення інформації про об'єкт управління в текстовому або графічному вигляді, підключений до керуючому об'єктом ПЛК і мають органи управління (Кнопки, сенсорна поверхня екрана, тощо.), доступні для користувача, з призначеними за ними функціями управління об'єктом. Найпростіші панелі, що відображають тільки текстову інформацію тут не розглядаються.
SCADA-система - комп'ютер, з набором спеціального програмного забезпечення, підключений до ПЛК об'єкта управління, який відображає і реєструє дані про нього і дозволяє користувачеві здійснювати управління об'єктом.
На SCADA-системах інформація про об'єкт відображається у вигляді, зрозумілому користувачеві. Це можуть бути не тільки значення параметрів і інтерфейсні елементи включення-виключення і установки значення параметрів, але і схеми, графічні зображення об'єктів управління і їх частин, а стан їх може відображатися із застосуванням елементів анімації. Часто застосовуються оновлюються графіки значень параметрів по осі часу (тренди) з інформацією, що зберігається в базі даних, або текстових файлах.
Для розробки таких програм застосовуються спеціальні середовища розробки. Їх інструментарій схожий: набір елементів введення інформації та графічних примітивів з властивостями (квітами контуру і заливки, реакцією на натискання «мишею», текстом напису, тощо), які можна пов'язати зі змінними, значення яких отримують з ПЛК, а також відправляють на ПЛК, якщо вони були введені. Також разом зі SCADA-системою постачають бібліотеки стандартних елементів, які використовуються на зображеннях: крани, трубопроводи, ємності, елементи конструкцій, арматури, елементи електросхем, тощо.
В проекти CoDeSys можна додавати елементи візуалізації. Вони використовуються переважно в налагоджувальних цілях, але тим не менше дають уявлення про те, як створюються додатки для SCADA-систем.
Хід виконання роботи.
Відео інструкція:
У проекті CoDeSys візуалізацією називають одне вікно з елементами відображення, яке відображає інформацію. Для початку в лівому нижньому куті екрану, під вертикальної панеллю потрібно вибрати третю вкладку ( «Візуалізації»), при цьому панель з назвами POU зміниться на панель з назвами візуалізацій. Так як візуалізацій ще не створювали, на панелі нічого немає.
Щоб створити новий екран візуалізації, необхідно натиснути правою кнопкою «миші» на панелі, зліва і в випадаючому меню вибрати пункт «Додати об'єкт»/ При цьому праворуч з'явиться порожнє поле для розміщення на ньому графічних об'єктів і, праворуч від індикатора поточного значення масштабу зображення, під головним меню, панель управління. На рис. 1 можна побачити екран з уже розміщеними елементами призначеного для користувача інтерфейсу для зміненої завдання про конвеєрі. Розміщення елементів на робочому полі мало відрізняється від малювання графічних примітивів в «CorelDRAW!», тому окремо загострювати увагу на самому процесі малювання не будемо.
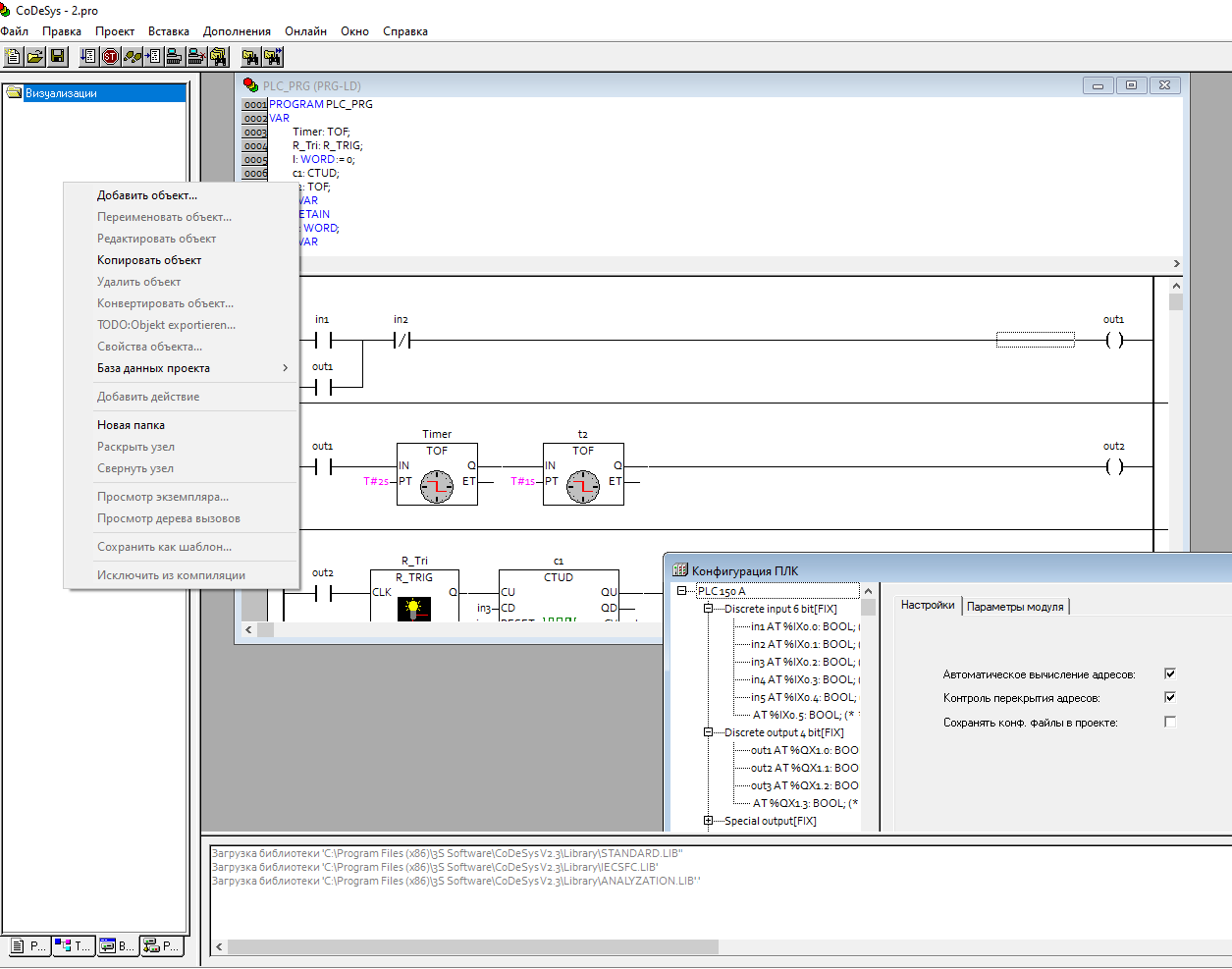
Для зручності малювання поле розмічено сіткою, і графічні примітиви вирівнюються по вузлах сітки (Режим «прилипання»). При необхідності відображення сітки і вирівнювання можна відключити. При роботі програми сітка зникає.
При створенні інтерфейсу користувача для даної завдання необхідно знати, як організувати висновок числа на екран, як поліпшити відображення текстових міток, а також, як налаштувати роботу інтерфейсної кнопки.
У візуалізацій CoDeSys немає спеціального примітиву «Текст», або «напис», але у кожного графічного примітиву є текстова мітка, у якій можна міняти шрифт, розмір, колір, а також привласнювати їй у вигляді рядка шаблон, схожий на строкової шаблон в операторах виведення мови C, а також робити мітку елементом не виводиться, а введення тексту і чисел. На рис.2 зображено заміна атрибутів кольори для прямокутника з написом з метою «сховати» рамку навколо написи: її колір замінюється на колір фону візуалізації.
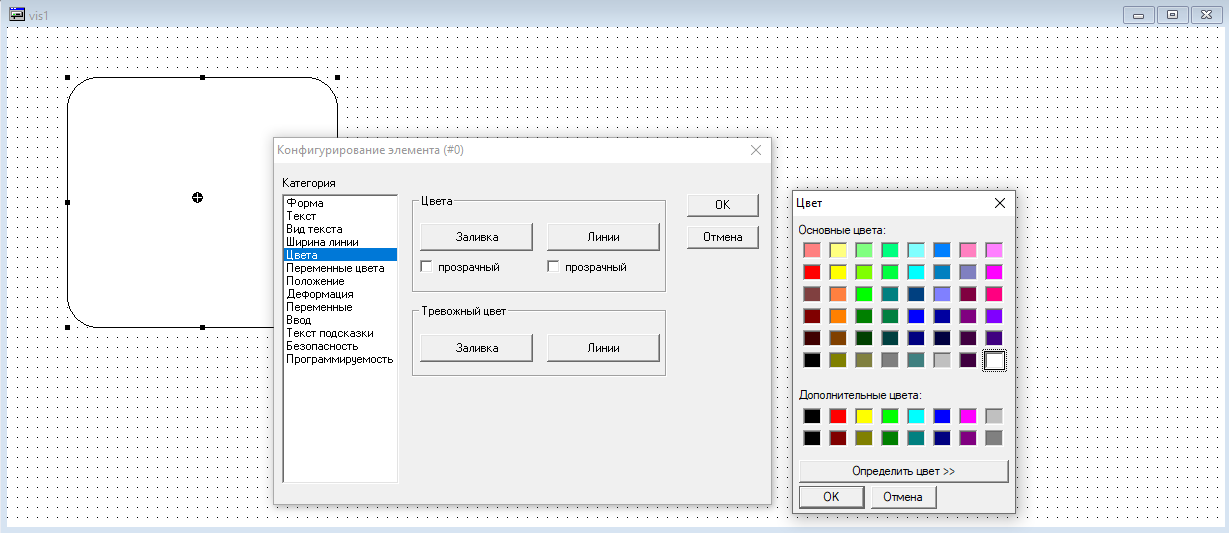
На рис.4 зображено заміна атрибутів шрифту Для того, щоб поміняти значення атрибутів, колір, шрифт, зв'язати параметри примітиву зі змінними, тощо, необхідно виділити елемент лівою кнопкою «миші», потім натиснути на ньому праву кнопку «миші» і в меню вибрати пункт «Налаштування». В результаті на екрані з'явиться вікно «Конфігурація елемента ...», в якому і будуть перераховані всі параметри і настройки вибраного елемента візуалізації з їх поточними значеннями.
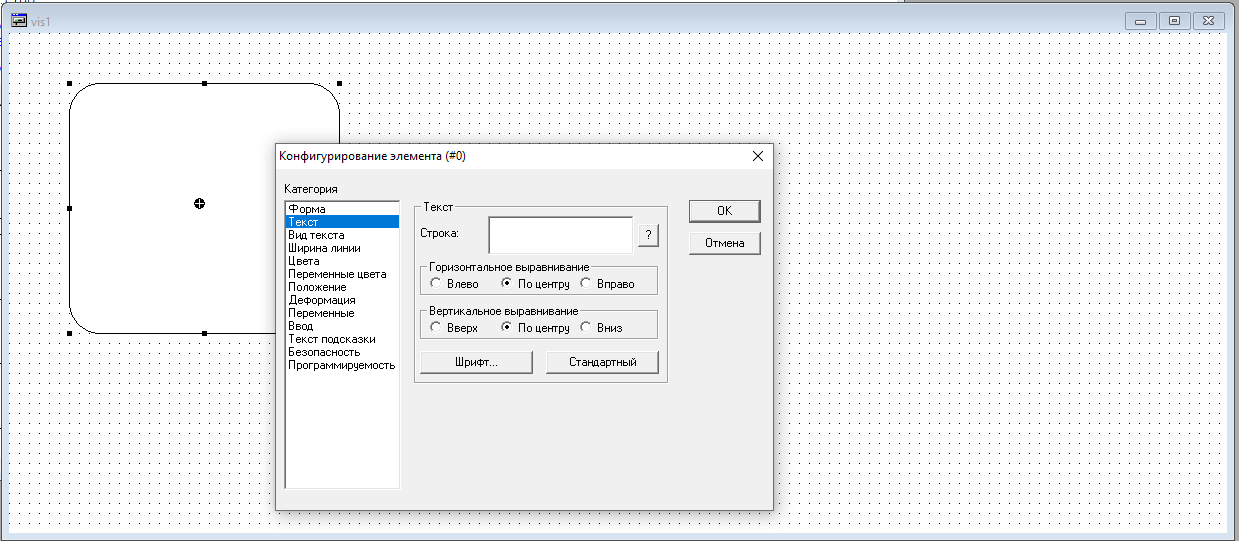
Щоб поміняти колір лінії прямокутника, в такому вікні необхідно вибрати в списку ліворуч «Кольори», потім натиснути кнопку «Лінії» в групі «Кольори» і в діалозі вибору квітів вибрати потрібний колір. Далі натиснути в кожному відкритому вікні «Ok» для підтвердження зміни параметрів. Щоб поміняти шрифт, або його розмір, або спосіб його виведення, в такому вікні (рис.4) необхідно вибрати в списку ліворуч «Текст», потім натиснути кнопку «Шрифт ...» в групі «Текст», і в який з'явився стандартному діалозі зміни властивостей шрифту внести необхідні зміни.
Далі натиснути в кожному відкритому вікні «Ok» для підтвердження зміни параметрів. Висновок чисел в візуалізації здійснюється за допомогою тих же текстових міток на графічних примітивах. Для виведення числа, як і значення змінної будь-якого типу, необхідно замість тексту (разом з текстом) ввести символьний шаблон для введення: там, де потрібно вставити ціле число, потрібно поставити символи % d, а на місці числа з плаваючою комою необхідно ввести % f. Далі в тому ж вікні необхідно вибрати в списку ліворуч пункт «Змінні» і в полі «Висновок» занести ім'я тієї змінної, яка буде виводитися на текстовій мітці обраного примітиву, який конфігурується. Ім'я змінної записується разом з ім'ям тієї програмної одиниці, в якій вона була оголошена: спочатку пишеться ім'я POU, потім через точку ім'я змінної, наприклад так, як показано на рис. 6. Після закінчення конфігурації примітиву натиснути кнопку «Ok» для збереження внесених змін.
Конфігурація кнопки відбувається наступним чином: у вікні «Конфігурація елемента ...», виведеному для візуального елемента-кнопки вибирається вкладка «Введення». Існує два режими роботи кнопки: зміна стану після натискання і зміна стану під час натискання. Перше можна описати словами «натиснув - включив, ще раз натиснув - вимкнув », а друге -« натиснув - замкнув, відпустив - розтулив ». Щоб включити перший режим роботи кнопки, необхідно поставити позначку біля напису «Мінлива перемикання» і ввести ім'я змінної в поле введення, розташоване праворуч від напису, щоб включити другий режим, необхідно те ж саме зробити з відміткою і полем для введення «Змінна-кнопка». введення змінної виробляється точно так же, як і для виведення тексту: спочатку ім'я програми, в якій змінна оголошена, потім точка, а слідом ім'я змінної.
Після того, як програма повністю створена і безпомилково скомпільована, візуалізація закінчена, і все її елементи налаштовані, можна приступати до запуску програми. Перехід між програмою і візуалізаціями здійснюється за допомогою закладок лівій бічній панелі в нижній частині екрана.
У промислових SCADA-системах, не пов'язаних зі середовищем розробки програм для ПЛК, як це зроблено в CoDeSys, крім можливостей налаштувати поведінку об'єкта в залежності від значень змінних майже всюди є вбудований мова програмування, що дозволяє задавати більш складну поведінку SCADA додатків.
Порядок виконання роботи:
- Для лабоораторної роботи щодо керування освітленням L_2_4 здійснити візуалізацію роботи системи
- Перевірити працездатність системи
Зміст звіту
Звіт у вигляді архіву zip, що має містити:
- Програма для ПЛК;
- Копії екрану шодо перевірки працездатності в режимі емуляції (jpeg, png)
- 24 лютого 2025, 14:49
Шрифти
Розмір шрифта
Колір тексту
Колір тла
Кернінг шрифтів
Видимість картинок
Інтервал між літерами
Висота рядка
Виділити посилання