Лабораторна робота №3
Лабораторна робота № 3
Підготовка до роботи. Реєстація нового підприємства
Мета: Розглянути та вивчити налаштування параметрів обліку у програмі та облікової політики підприємства.
Завдання: Виконати нижченаведене завдання у прикладній програмі ведення бухгалтерського обліку.
Методичні рекомендації: методика виконання лабораторної роботи у прикладній програмі детально описана у нижченаведеному завданні. Додаткові відомості можна одержати із методичних рекомендацій до виконання завдань по дисципліні «Бухгалтерський облік у прикладних програмних рішеннях», яка розміщена на цьому електронному курсі.
Форма та строки подання: виконані завдання лабораторної роботи оформлюються у вигляді короткого звіту у форматі документу MS Word. Цей файл має містити кілька скрін-копій виконаного завдання у прикладній програмі ведення бухгалтерського обліку та містити кілька абзаців текстового опису виконаного завдання. На кожній скрін-копії має бути видно прізвище студента, який виконав завдання.
Критерії оцінювання: Критерії оцінювання: лабораторна робота оцінюється максимально у 5 балів (якщо інше не передбачено налаштуваннями журналу оцінок цього курсу). У т.ч. 3 балів - завдання виконано без суттєвих помилок, але подано невчасно, 4 балів – завдання виконано вчасно, але є незначні помилки, 5 балів - завдання виконані повністю, без помилок і вчасно.
Деталі завдання:
Режим користувача - «BAF» – основний режим роботи системи. У цьому режимі користувач настроює програму (у рамках того, що йому дозволив змінювати розробник конфігурації), вводить інформацію з первинних документів, будує звіти.
У цей режим роботи можна зайти, як при запуску програми, так і з режиму «Конфігуратор».
1. Запустити програму за допомогою піктограми на робочому столі або через Пуск → Програми.
2. Встановити курсор на створену ІБ та натиснути кнопку BAF;
3. У вікні що з’явиться, у полі Ім’я вибрати свого користувача та натиснути кнопку ОК.
Під час першого запуску програми в режимі Підприємство буде здійснюватися початкове заповнення ІБ, про що з’явиться повідомлення у службовому вікні програми, після чого відкриється Головне вікно програми.
Головне вікно програми складається із декількох частин:
- Заголовок вікна, в якому висвітлюється назва програми, назва і номер редакції конфігурації та кнопки управління вікном програми.
- Кнопка меню, через яку здійснюється доступ до всіх можливих у цей момент дій, настройок і об'єктів конфігурації. Головне меню має ієрархічну структуру, в основних пунктів меню є підпорядковані.
- Панель розділів, яка містить перелік команд з умовними позначеннями. Склад розділів і підрозділів можна змінювати.
- Основне (робоче) вікно програми, усередині якого розкриваються вікна довідників, документів, журналів і звітів. Вікна в межах цієї області можна перетягувати мишею за заголовок, змінювати їх розміри, розгортати на все головне вікно, згортати в значок. Для полегшення роботи з вікнами служить пункт Вікна у Рядку меню програми.
1. Реєстрація нової організації
Технологія роботи:
Необхідно ввести дані про підприємство, від імені якого ми будемо вести бухгалтерський облік. Виконати Головне → Настройки → Організації. Далі необхідно натиснути кнопку Створити та заповнити наступні вкладки.
Основні дані про організацію
|
Реквізит |
Значення |
|
Закладка «Головне» |
|
|
Коротке найменування |
Мрія-Агро ТОВ |
|
Повне найменування |
Товариство з обмеженою відповідальністю «Мрія-Агро» |
|
Вид організації |
Юридична особа |
|
Код ЄДРПОУ |
32218652 |
|
Префікс |
МА |
2.Після введення даних на вкладці Головне необхідно створити основний банківський рахунок. Для створення основного банківського рахунку необхідно натиснути кнопку Створити і заповнити наступні дані:
- у полі Номер рахунку – UA833052990000026005501000153
- валюта коштів – грн
Для того, щоб знайти банк, необхідно вибрати гіперпосилання «Всі банки». У відкритому вікні вибрати піктограму «Підібрати з класифікатора». Курсор поставити в колонку МФО та за допомогою клавіатури набрати 305299 і вибрати цей банк;
- найменування Поточний.
Натиснути кнопку Записати і закрити.
У полі рахунок для ФСС аналогічно створюється рахунок з такими даними:
- у полі Номер рахунку – UA983052990000026004855000156
- валюта коштів – грн
- у полі МФО – 305299 та натиснути кнопку Знайти банк за МФО;
- у полі Найменування – ФСС
Натиснути кнопку Записати і закрити.
Далі заповнити інші вкладки, згідно таблиці наведеної нижче.
Натискаємо кнопку Записати і закрити.
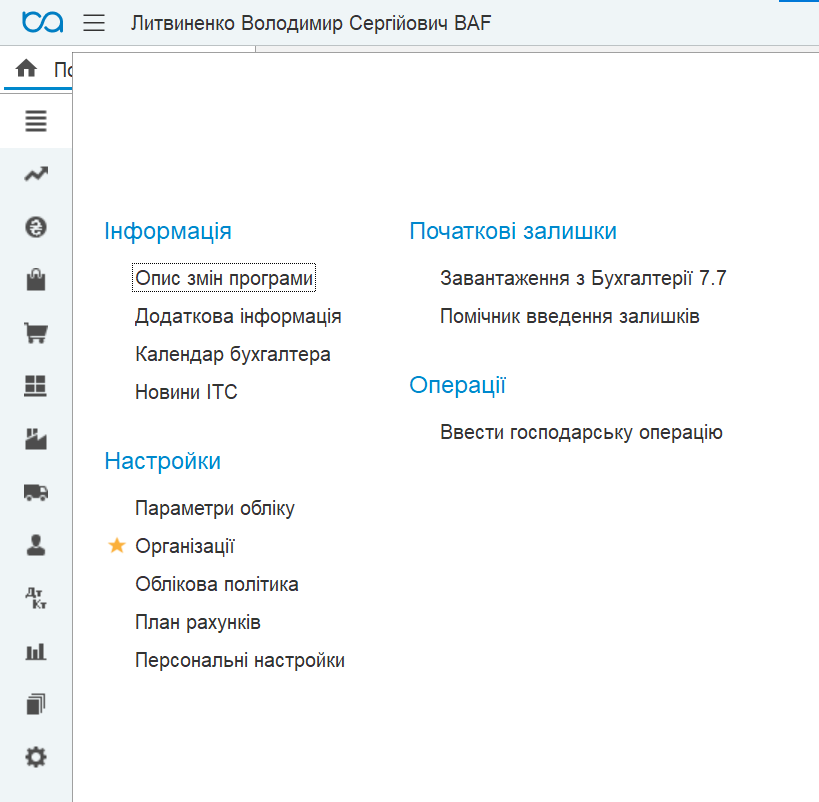
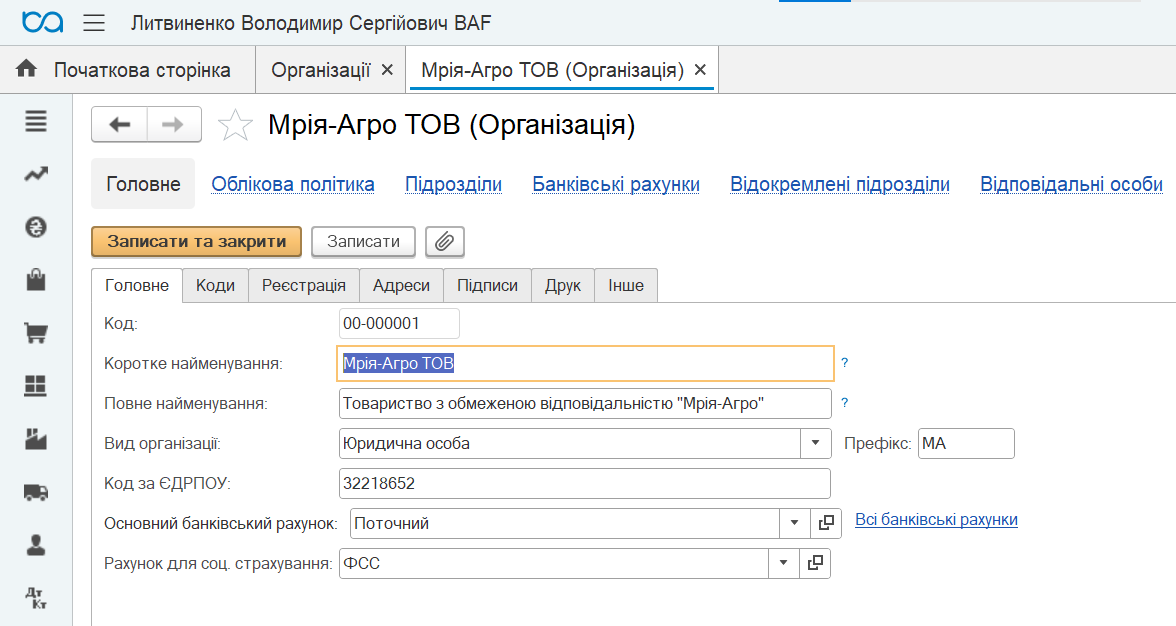
Вихідні дані по організації
|
Реквізит |
Значення |
|
Закладка «Коди» |
|
|
Період |
29.12.20_(рік, який передує поточному) |
|
ОПФГ |
Товариство з обмеженою відповідальністю |
|
Код ОПФГ |
240 |
|
Територія |
Голосіївський р-н м. Києва |
|
Код по КОАТУУ |
8036100000 |
|
Форма власності |
Приватна |
|
Код по КФВ |
10 |
|
Код по ЗКГНГ |
19210 |
|
Код по КВЕД |
10.61 |
|
Клас професійного ризику |
23 |
|
Податкова інспекція |
ДПІ у Голосіївському р-ні м.Києва |
|
ІПН |
322186586598 |
|
«Закладка реєстрація» |
|
|
Дата реєстрації |
10.10.19 |
|
Номер реєстрації |
10651020000002040 |
|
Ким зареєстрована |
Голосіївська районна у м. Києві державна адміністрація |
|
№ реєстрації в ПФ |
03-16640 |
|
Код ПФУ |
26214 |
|
№ реєстрації в Службі зайнятості |
26315995 |
|
№ реєстр. ФСС від тимчасової втрати працездатності |
260412 |
|
№ реєстр. ФСС від нещасних випадків |
260201480 |
|
Закладка «адреси» |
|
|
Юридична адреса |
03127, м. Київ, пр-т Голосіївський, буд. 128, кв. 69 |
|
Почтова та фактична адреса |
03140, м. Київ, вул. Героїв оборони, буд. 11, кор. 10, офіс 609. |
|
Телефон та факс |
(044) 527-85-44 |
|
Закладка «підписи» |
|
|
Керівник |
Дема Іван Богданович (створити елементи в довіднику фізичні особи) Директор (обрати з довідника - Директор (начальник, інший керівник) підприємства). |
|
Головний бухгалтер |
ПІП студента, Головний бухгалтер |
|
Касир |
ПІП студента, Касир (обрати з довідника Касир (на підприємстві, в установі, організації)) |
|
Закладка «Друк» |
|
|
Створити або завантажити зображення для логотипу та факсимільних підпису і печатки |
|
|
Гіперпосилання «Підрозділи»: Адміністрація; Виробництво; Збут (створити) |
|
2. Налаштування параметрів обліку
Технологія роботи:
Виконати Головне → Настройки → Параметри обліку. Перевірити параметри обліку і обрати наступні налаштування:
- Банк і каса – відмічаємо пункти: Ведеться облік розрахунків у валюті, Облік руху коштів на рахунках в банках ведеться по банківських рахунках та за статтями руху коштів, Облік руху коштів у касі ведеться за статтями руху коштів.
- Розрахунки – відмічаємо пункти: по контрагентах, по договорах, за документами розрахунків, строк оплати покупця – 5 днів, строк оплати постачальникам – 10 днів.
- Запаси – відмічаємо поля: облік запасів ведеться по номенклатурі, за партіями, по складах за кількістю і сумою, дозволяється списання запасів при відсутності залишків за даними обліку, ведеться облік зворотної тари.
- Торгівля – відмічаємо поля: використовувати знижки, ведеться роздрібна торгівля, облік товарів у роздробі на цьому рахунку ведеться по складах.
- Виробництво – відмічаємо поле Ведеться виробнича діяльність.
- Співробітники та зарплата – відмічаємо поля: облік розрахунків з заробітної плати і кадровий облік ведеться у цій програмі, облік розрахунків з персоналом ведеться по кожному працівнику, кадровий облік повний.
- Натискаємо кнопку Записати і закрити.
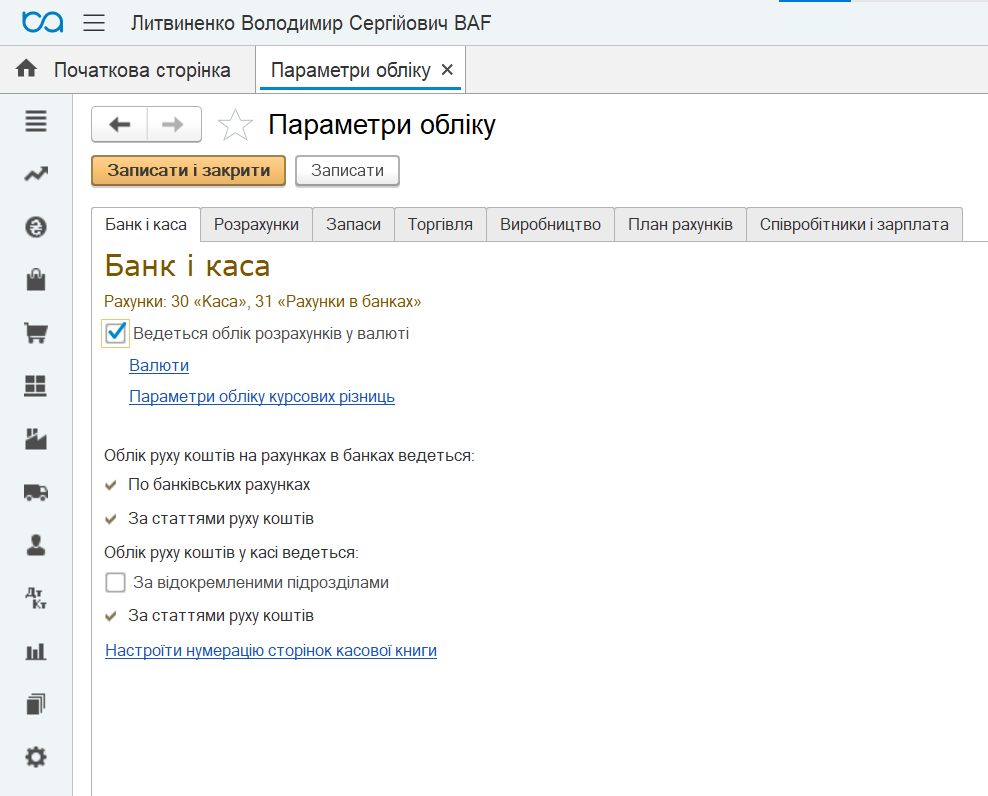
3. Налаштування облікової політики
Технологія роботи:
Виконати Головне → Настройки → Облікова політика. Перевірити настройки облікової політики і обираємо наступні налаштування:
- Застосовується з 01.01.___ (попередній рік) по 31.12.___ (поточний рік).
- Схема оподаткування – податок на прибуток та ПДВ.
- Податок на прибуток – відмічаємо поле Визначити об’єкт оподаткування без коригувань фінансового результату.
- Запаси – відмічаємо поле За ФІФО.
- Роздріб – відмічаємо поле За вартістю придбання.
- 8 і 9 клас – обираємо Клас 9 (витрати діяльності).
- Виробництво – Собівартість виконаних робіт, наданих послуг розраховується: для послуг стороннім замовникам – за плановими цінами і виторгом, для послуг власним підрозділам – за плановими цінами і обсягом випуску.
- Переділи – обираємо автоматично.
- Загальновиробничі – створюємо методи розподілу непрямих витрат з наступними характеристиками: період – 01.12.__ (попередній рік); рахунок витрат – 91; спосіб розподілу – Матеріальні витрати.
Натискаємо кнопку записати і закрити.
Далі закриваємо вікно Методи розподілу непрямих витрат і зберігаємо зміни в Обліковій політиці, натиснувши кнопку Записати і закрити.
У разі необхідності введення ще однієї організації в інформаційну базу, визначаємо поле ввести відомості про ще одну організацію, процедура заповнення розпочнеться заново. У нашому випадку такої необхідності немає.
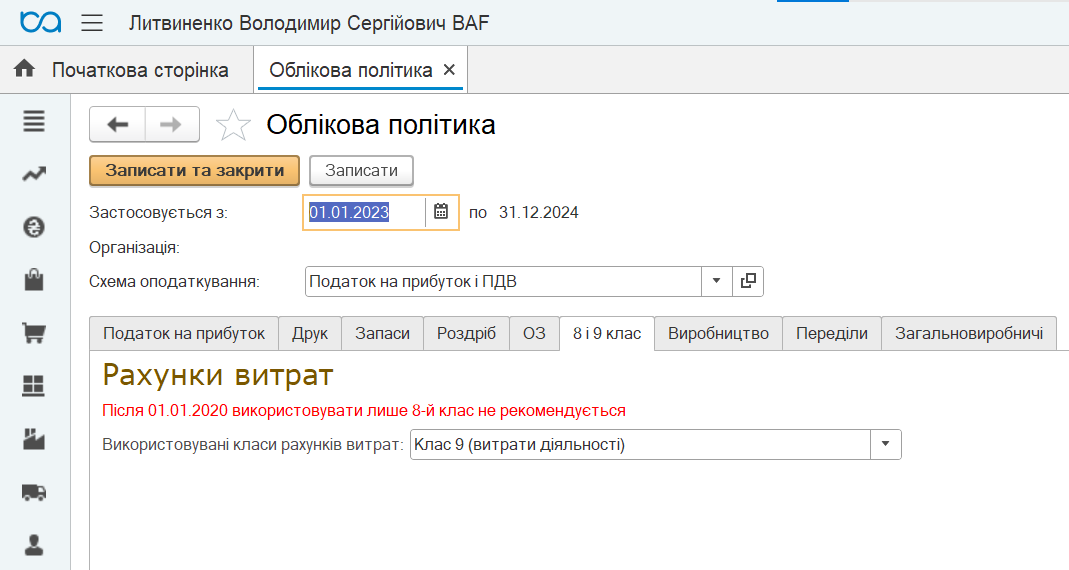
Додаткова інформація для ознайомлення
Виходячи із програми, нічого зберігати не потрібно. Але зберігати заповнений документ чи довідник потрібно. Записи до ІБ здійснюються в ході роботи із системою, а не під час закриття головного вікна. Отримавши команду на вихід, система проаналізує стан відкритих вікон. Якщо всі зміни вже здійснено і всі записи зроблено, головне вікно системи разом з усіма підпорядкованими вікнами буде закрито. Якщо ні, завершити зміни буде запропоновано в ході діалогу.
За допомогою Головного меню можна виконати будь-яку команду, передбачену в системі. Переміщатися від пункту до пункту можна як мишею, так і за допомогою клавіатури. Натисніть на клавішу Alt, і ви перейдете в рядок головного меню. Перехід від пункту до пункту здійснюється клавішами зі стрілками. Вибраний пункт меню відкривається автоматично, і ви відразу бачите, які документи, довідники, регістри і обробки містяться в ньому. Для виходу з головного меню служить клавіша Esc.
У головному вікні є область із світлим фоном – робочий стіл програми, усередині якого розкриваються вікна довідників, документів, журналів і звітів. Вікна в межах цієї області можна перетягувати мишею за заголовок, змінювати їх розміри, розгортати на все головне вікно, згортати в значок.
У програмі можна одночасно відкривати декілька вікон, виконуючи якісь дії у активному, а інші в цей час будуть чекати своєї черги. реалізовано механізм деталізації звітів. Тому відкритих вікон може бути дуже багато, відшукати серед них потрібне буває нелегко. Для полегшення роботи з вікнами служить пункт Вікна в головному меню.
У меню, що випадає, видно команди для управління вікнами і список вікон, що використовуються у цей момент. Командою Розташувати підряд вікна можна вишикувати одне за одним. Дуже корисною буває команда Закрити все, яка закриває всі відкриті вікна.
Зі змістом файлу довідки можна ознайомитися, виконавши команду Довідка → Зміст або натисканням клавіш Shift + F1. Крім того, в кожному документі є кнопка Поради, що відкриває меню, в якому стисло описано той чи інший прийом роботи.
Вікно опису об'єкта Довідка, як і вся довідкова система програми, побудоване за принципом інтернет-браузерів.
Розглянемо основні команди меню Довідка.
Пункт Зміст довідки (Shift + Fl) відкриває структурований в ієрархічному порядку зміст усієї довідкової системи. Зліва від кожного розділу довідки стоїть знак «+», якщо по ньому клацнути мишкою, то ви побачите розгорнутий список підпорядкованих розділів довідки. Відкривається опис обраного розділу подвійним клацанням мишки або ж за допомогою клавіші Enter.
Індекс довідки (Alt + Shift + Fl) – пошук розділу довідки за його першими літерами. Розділи виводяться в алфавітному порядку, вираз, що вводиться, має точно відповідати назві розділу.
Пошук за довідкою виводить список розділів, у яких зустрічається введений вираз. Пошук займає деякий час; список розділів виводиться не поступово, а відразу після закінчення пошуку.
Меню Доповнення до опису відкриває вікно Оновлення інформаційної бази додатковою інформацією про конфігурацію. Кнопка Вивести опис оновлень виводить історію змін (доповнень і виправлень) попередніх і цього релізів конфігурації.
Останній пункт меню – Про програму... відкриває вікно, в якому можна уточнити номер версії системи й номер конфігурації. В ньому можна побачити, що використовується версія платформи (фреймворку) програми, конфігурація «BAS Бухгалтерія» . В останніх полях зазначається така інформація:
Найменування – призначена для користувача назва бази даних;
Режим – варіант роботи системи (Файловий/Клієнт-серверний);
Каталог – шлях до каталогу, в якому зберігається база даних;
Користувач – користувач, від імені якого запущено програму;
Шрифти
Розмір шрифта
Колір тексту
Колір тла
Кернінг шрифтів
Видимість картинок
Інтервал між літерами
Висота рядка
Виділити посилання
