Пакет MATLAB/SIMULINK
3. Створення моделі
Щоб створити нову модель, попередньо треба розробити математичний опис моделі, продумати її постановку і вибрати методи рішення. Правильно зроблена підготовча робота і розуміння теоретичного матеріалу предмету моделювання дозволить успішно розв’язати поставлену задачу.
Спочатку відкриваємо пусте вікно для створення нової моделі за допомогою кнопок Create a new model в панелі інструментів броузера бібліотек Simulink, або командою File®New®Model в меню.
Зверху вікна можна вставити заголовок нової моделі. Для цього досить встановити курсор мишки в потрібне місце і двічі клацнути лівою кнопкою. Появиться прямокутна рамка з маркером. Надписи можна вводити і на кирилиці, проте не завжди шрифти MATLAB її підтримують.
Для створення моделі відкриваємо необхідний розділ бібліотеки, наприклад, Sources, джерела сигналів, і перетягуємо необхідне джерело, наприклад, синусоїдальних сигналів, Sine Wave, на робочий стіл, з розділу бібліотеки Сигнали і Системи, Signals & Systems, перетягуємо індикатор перетину, блок Hit Crossing, а з розділу бібліотеки виведення результатів, Sinks, осцилограф, блок Scope.
Встановлені блоки можна виділити, при цьому по кутах блока з’являються чорні крапки. Виділений блок можна перетягувати мишкою, змінювати його розміри, робити копії при натиснутій кнопці Ctrl, редагувати за допомогою меню редагування Edit. Деякі команди редагування і форматування також можна викликати клацанням правої кнопки мишки на тлі блока. До цих команд відносяться відомі команди з буфером пам’яті: Cut, Copy, Paste, вирізати, копіювати, вставити, команди по відміні і відновленню останньої операції, Undo, Redo, команда по знищенню виділеного об’єкта Clear та ін.
Для обертання блоків, при необхідності використовується команда Rotate block, яка знаходиться в меню форматування, Format. Назви блоків можна змінювати виділивши їх і підібравши необхідні шрифти в меню форматування. З буфера пам’яті копія блока вставляється на робочому столі командою Paste в тому місці, де попередньо було відмічено курсором мишки. Перетягувати можна не тільки один блок, а й групу блоків, попередньо їх виділивши.
Далі можна з’єднати виходи і входи блоків, формуючи модель. Для цього ми вказуємо курсором мишки на вихід джерела і, при натиснутій лівій кнопці мишки, перетягуємо з’єднання до входу наступного блоку. Форму лінії з’єднання, яка закінчується стрілочкою, можна змінювати, захоплюючи лівою кнопкою мишки і перетягуючи її в потрібному напрямку.
Для організації розгалуження на лінії, в потрібній точці ми ставимо курсор і мишкою тягнемо лінію до іншого входу блока. З’єднаємо ті блоки, які витягли на робочий стіл Simulink. Отримаємо модель
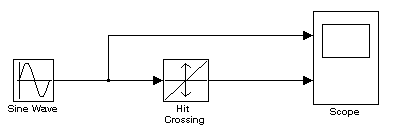
Перед запуском моделі слід встановити параметри кожного блоку моделі. Опис параметрів блоків, які використовуються у моделі буде наведений далі. Параметри блоку викликаються клацанням правої кнопки мишки, коли курсор знаходиться на блоці. При цьому виникає контекстне меню в якому ми користуємось командою Block parameters… Параметри у кожному блоці свої. Так у блоці Sine Wave встановлюємо амплітуду вихідного синусоїдального сигналу Amplitude розміром 2. В блоці Hit Crossing величину порогу, який перетинає крива, Hit crossing offset, встановлюємо рівним 1. В блоці осцилографу Scope кількість графіків встановлюємо рівним двом командою параметрів Namber of axes.
Після корекції параметрів блоків модель запускається в роботу командою Start. Для того щоб оглянути результати моделювання двічі клацають на блоці Scope і з’являються графіки результатів моделювання:
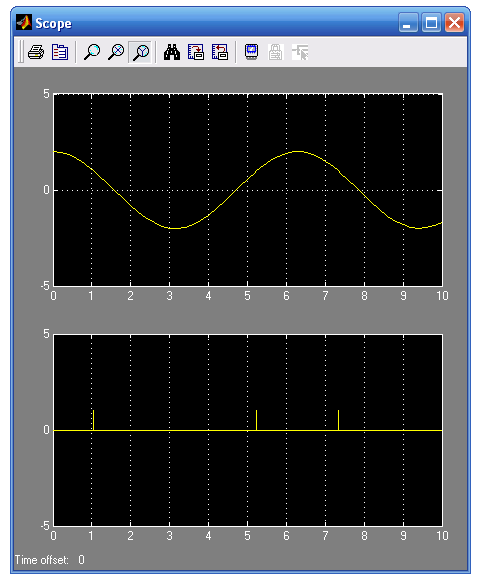
На верхньому графіку відображено роботу блоку джерела синусоїдальних коливань, а на нижньому роботу блоку індикації перетину цією кривою значення 1.
Шрифти
Розмір шрифта
Колір тексту
Колір тла
Кернінг шрифтів
Видимість картинок
Інтервал між літерами
Висота рядка
Виділити посилання
