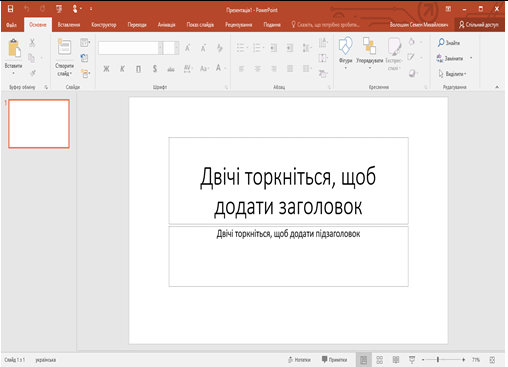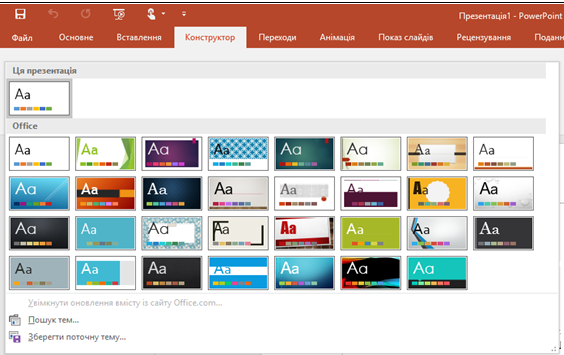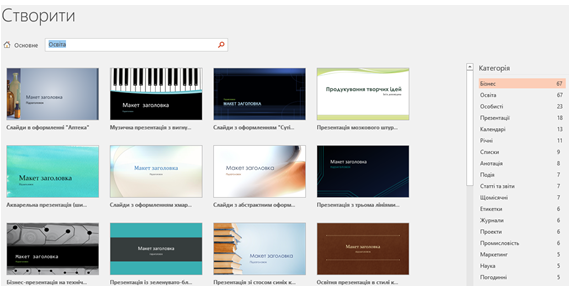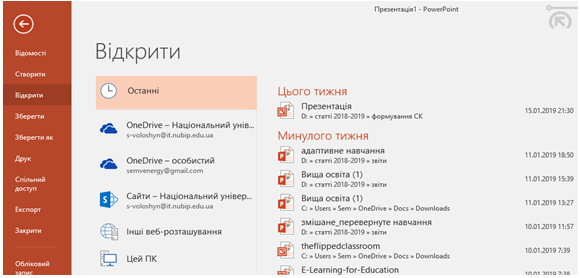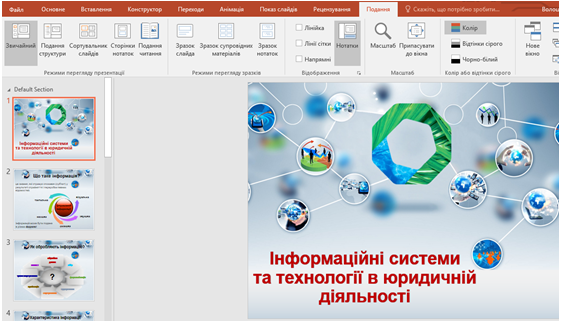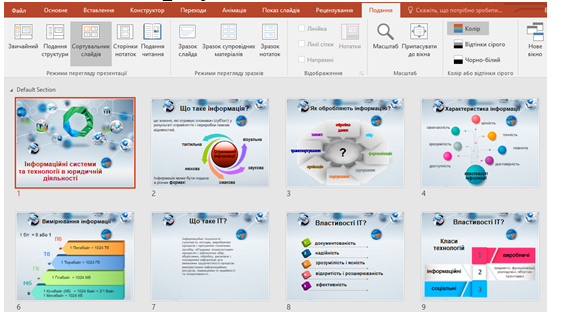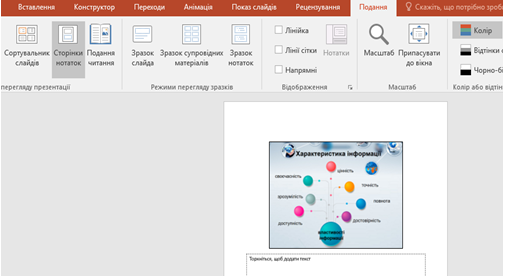Лекція 7. Візуалізація цифрового контенту
Робота в Microsoft PowerPoint
Для запуску програми PowerPoint необхідно виконати такі дії:
- натиснути мишкою на кнопці Пуск;
- вибрати пункт меню Програми;
- вибрати команду Microsoft PowerPoint.
Після успішного запуску PowerPoint відкривається робоче вікно програми. Робоче вікно програми PowerPoint має таку ж структуру, що і робочі вікна, в яких працюють всі додатки операційної системи Windows 10.
Створення і збереження нової презентації
Презентація, підготовлена за допомогою PowerPoint, являє собою набір підготовлених для демонстрації слайдів, які можуть містити інформацію різного типу (схеми, рисунки, таблиці, тексти, графіки, діаграми та інше).
Для створення нової презентації необхідно вибрати Файл → Створити → Нова презентація.
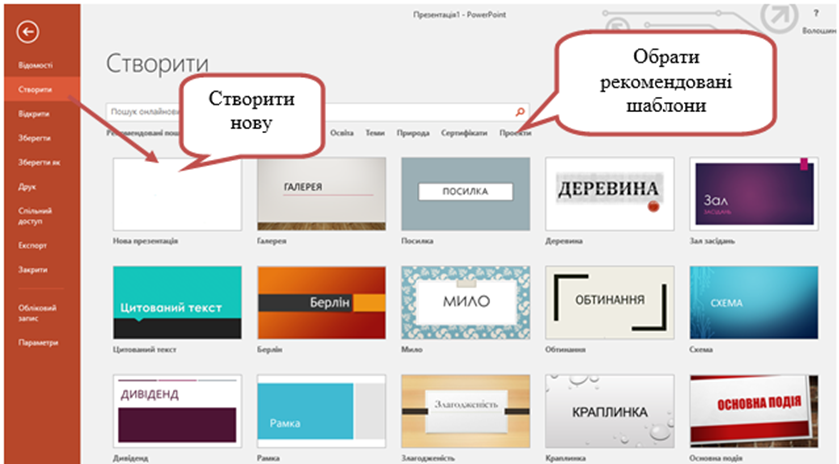
Рис. Приклад створення нової презентації в PowerPoint
На панелі інструментів Головна потрібно вибрати один із запропонованих макетів для нового слайду, використовуючи інструмент Макет (Розмітка слайду).
Для першого слайду презентації краще всього обрати макет титульного слайду.
Що ввести інформацію до титульного слайду потрібно у мітки-заповнювачі Заголовок слайду та Підзаголовок слайду ввести відповідний текст. Для цього необхідно натиснути мишкою у мітці Заголовок слайду, ввести тему. Потім натиснути мишкою у мітці Підзаголовок слайду, ввести текст, натиснути Enter.
|
Нова презентація
Цей режим передбачає створення презентацій самостійно обираючи розмітку для кожного слайду, оформлення тощо (натиснувши Створити слайд або Ctrl+M). |
Шаблон оформлення
Це шаблон оформлення презентації у вкладці Конструктор, який можна вибрати на початку створення презентації або застосувати до готової презентації. |
|
Теми
За допомогою режиму Створити можна швидко знайти презентацію, обравши необхідну категорію. |
Існуючий документ
В якості шаблону використовується готова презентація, в якій змінюють змістовне наповнення обравши Відкрити. |
Вставка нового слайду
Щоб додати новий слайд потрібно:
- відкрити вкладку Головна;
- вибрати команду Створити слайд;
- вибрати макет Заголовок і об’єкт.
Після створення слайду з вказаним макетом, необхідно ввести інформацію у мітки Заголовок слайду та Текст слайду. Варто зазначити, що PowerPoint надає можливість в якості маркерів використовувати графічні об’єкти та значки, яких немає на клавіатурі. Для цього необхідно виділити текст та у вкладці Головна вибрати інструмент Маркований список → Список → Рисунок.
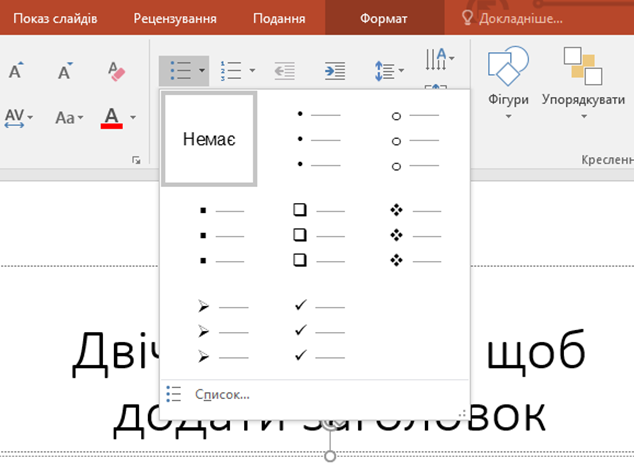
Рис. Приклад створення маркованого списку
Після створення слайду його необхідно зберегти в створену презентацію. Для цього потрібно натиснути кнопку Зберегти (Ctrl+S) або використати для цього команду Зберегти з меню Файл.
Інший спосіб створення слайду полягає у використанні панелі Структура (ліва панель вікна програми). На порожньому місці панелі потрібно відкрити контекстне меню і виконати команду Створити слайд.
Режими перегляду презентації
Перехід від одного режиму до іншого здійснюється через меню Подання або з використанням кнопок, розміщених у лівій нижній частині вікна програми під панеллю Структура.
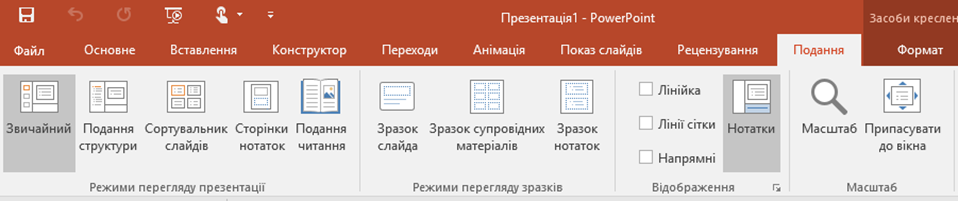
Рис. Режими перегляду презентації (вкладка Подання)

Рис. Режими перегляду презентації (нижня частина вікна)
Програма PowerPoint пропонує 5 таких режими перегляду.
Основні режими перегляду презентації
|
Звичайний
Це основний режим роботи, в якому створюються слайди. |
Подання читання
У цьому режимі на екран виводяться тільки слайди підготовленої презентації |
|
Сортування слайдів
В цьому режимі можна змінити порядок слідування слайдів, задавати різні ефекти при переході від слайду до слайду. |
Сторінки нотаток
У цьому режимі кожен слайд презентації розміщується у верхній частині вікна нотаток, а в нижній розміщується мітка-заповнювач для введення різних коментарів до цього слайду, які можна використовувати під час виступу. |
У режимі Подання структури можна переглядати слайди та відповідно назви кожного слайду.
Вставка об’єктів у слайди
Вставка таблиці
Розглянемо процес створення табличного слайду. Для цього необхідно:
- відкрити вкладку Вставка;
- вибрати інструмент Таблиця;
- мишею виділити потрібну кількість рядків та стовпців.
Вставка слайда зі схемою
Розглянемо процес створення слайда зі схемою. Для цього необхідно:
- створити порожній слайд;
- відкрити вкладку Вставка;
- вибрати інструмент SmartArt;
- вибрати категорію та тип діаграми.
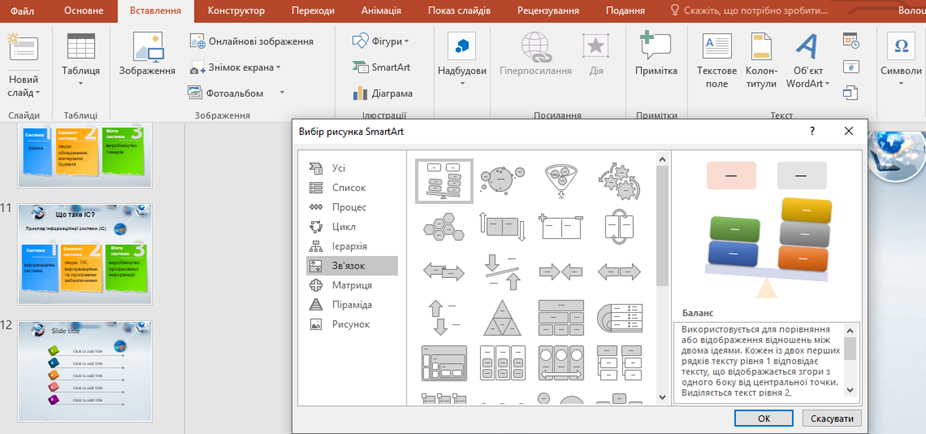
Рис. Вибір рисунка SmartArt за категоріями
Основні типи діаграм в MS PowerPoint
|
Тип діаграми |
Схематичне зображення |
Призначення |
|
Ієрархічна
|
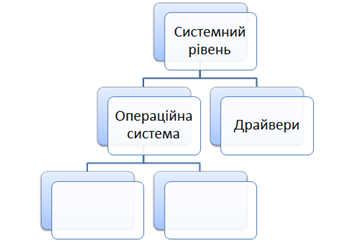
|
Використовується для демонстрації інформації, яку можна подати у вигляді ієрархічної структури. |
|
Циклічна
|
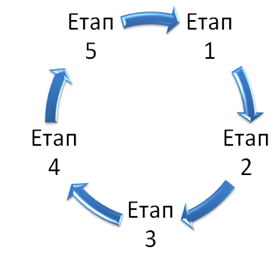
|
Подання текстового матеріалу, який містить інформацію про етапи виконання процесів, перебігу подій, циклічних операцій тощо. |
|
Радіальна
|
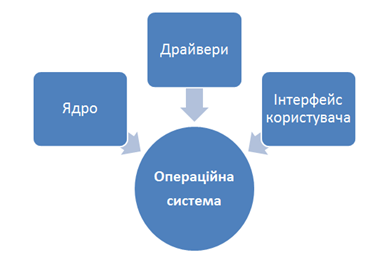
|
Використовується для схематичного опису показників або характеристик певного об’єкта. |
|
Пірамідальна
|
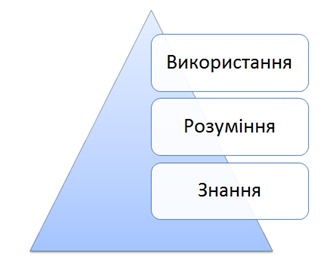
|
Можна застосовувати для структурування матеріалу, який містить інформацію про етапи, рівні тощо. |
|
Венна
|
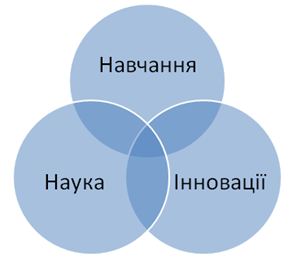
|
Використовується для демонстрації об’єднання різних елементів, виділення спільної частини. |
|
Цільова |
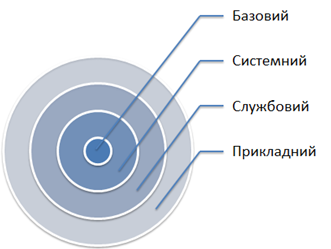
|
Використовується для демонстрації руху від загального до конкретного чи навпаки від частини до цілого. |
В результаті відкриється вікно з двома мітками-заповнювачами: для введення тексту (зліва) та схематичної діаграми (справа).
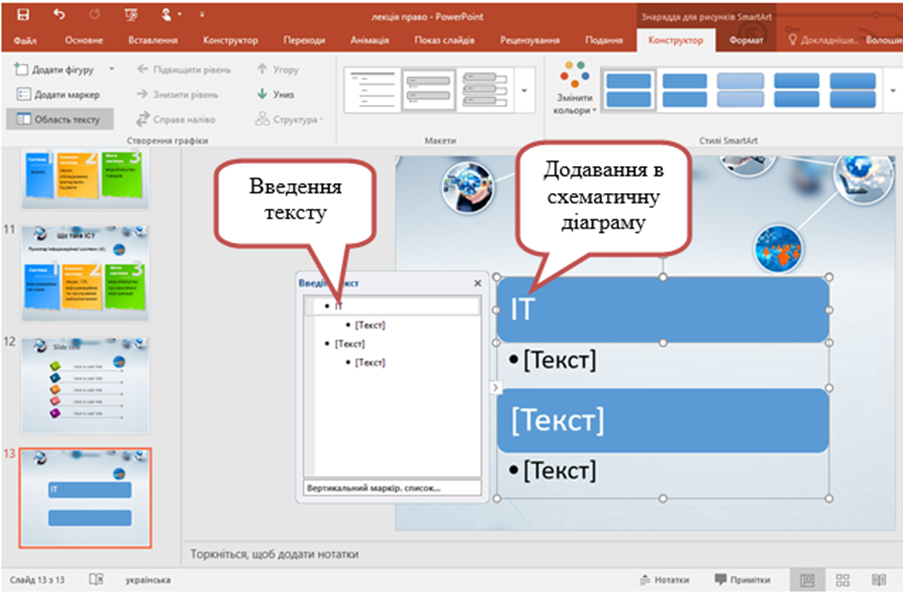
Рис. Приклад використання SmartArt
Створення слайда з діаграмою
У PowerPoint можна вставляти різні типи діаграм і графіків, зокрема стовпчасті діаграми, графіки, секторні діаграми, гістограми, діаграми з областями, точкові діаграми, біржові діаграми, поверхневі діаграми, кільцеві діаграми, бульбашкові діаграми та пелюсткові.
Якщо на комп’ютері не встановлено MS Excel, то Ви не зможете скористатись розширеними можливостями створення діаграм даних у системі Microsoft Office. Замість цього під час створення нової діаграми даних відкриється Microsoft Graph.
Розглянемо процес створення слайда з діаграмою. Для цього необхідно:
- відкрити меню Вставка;
- вибрати команду Створити слайд;
- вибрати розмітку Заголовок і діаграма (або меню Вставка-Діаграма).
Вставка об’єктів з бібліотек
Використовуючи розмітку сторінки, можна вставити слайди з такими об’єктами: малюнок, таблиця, схематична або числова діаграма.
Крім того, можна вставити об’єкти з бібліотеки об’єктів командою Вставка – Об’єкт.
Microsoft Equation 3.0 – вставка формул з використанням редактора формул.
Flash Movie – вставка флеш-роликів.
Відео-кліп – вставка об’єктів у форматі відео.
Кількість, розміщення та форматування міток визначається вибраним макетом слайду. Всі ці параметри можна змінити так само, як при форматуванні об’єктів у текстовому редакторі.
Збереження презентації здійснюється командою Файл або кнопкою Зберегти, яка розміщена в заголовку вікна.
Щоб співпрацювати з іншими користувача з PowerPoint Online необхідно розмістити її на файловому сховищі, наприклад One Drive Microsoft 365 та відповідно надати спільний доступ до даного файлу.
Формат файлів презентації, створеної в PowerPoint – .ppt або pptх. Існують і інші формати для збереження презентації, наприклад, формат демонстрації презентації – .pps або .ppsх, який дозволяє відкривати файл презентації відразу у режимі демонстрації, демонстрація із підтримкою макросів – PPSM, формат – .pot або .potх, який дозволяє зберегти презентацію у форматі шаблона оформлення, презентації із підтримкою макросів – PPTM.
Шрифти
Розмір шрифта
Колір тексту
Колір тла
Кернінг шрифтів
Видимість картинок
Інтервал між літерами
Висота рядка
Виділити посилання